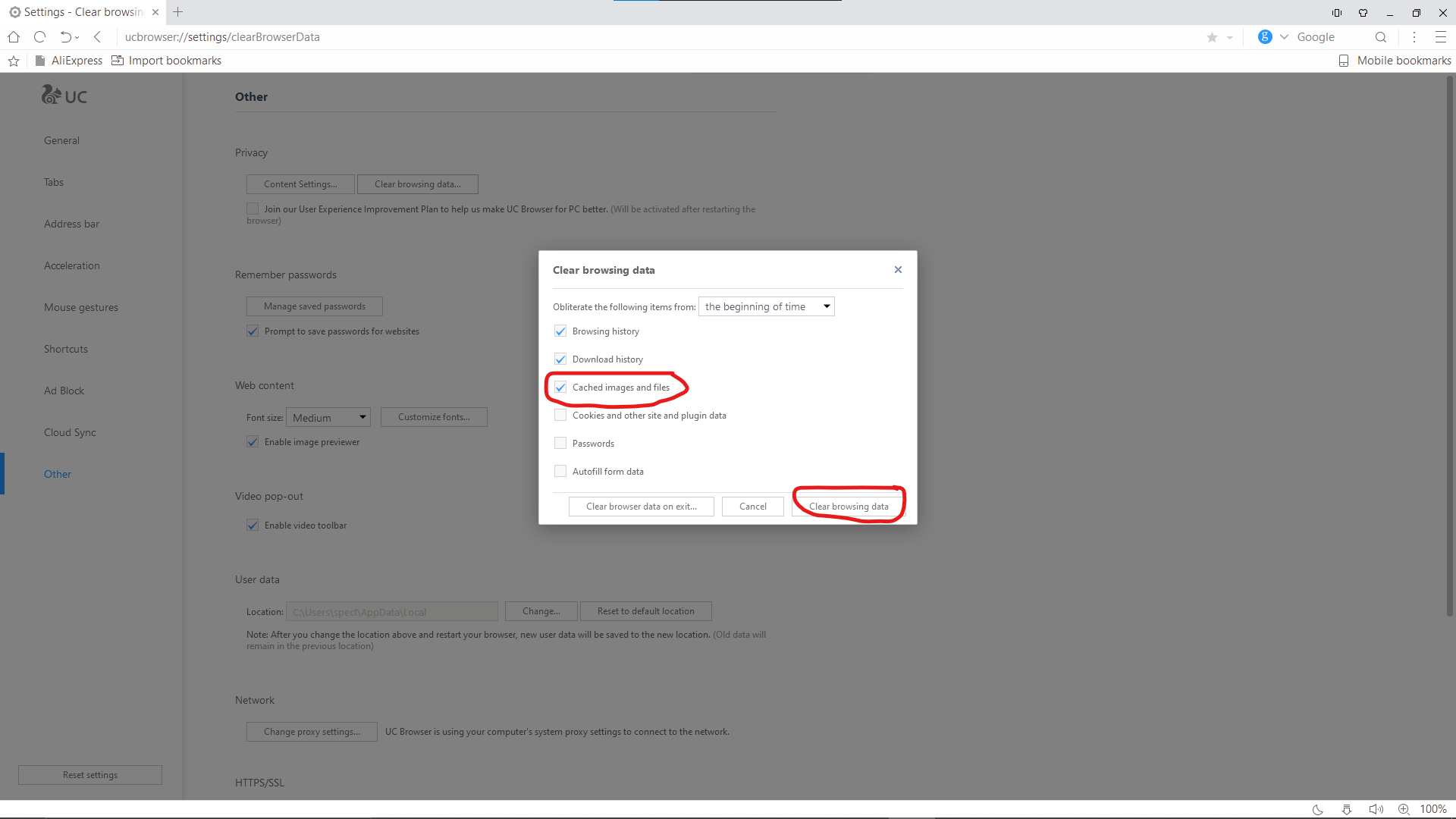How To Delete Browser Cookies On PC/Laptop?
These are the steps to delete browser cookies for PCs and Laptops.
Delete Google Chrome Cookies On PC/Laptop
Step 1: Open Google Chrome.
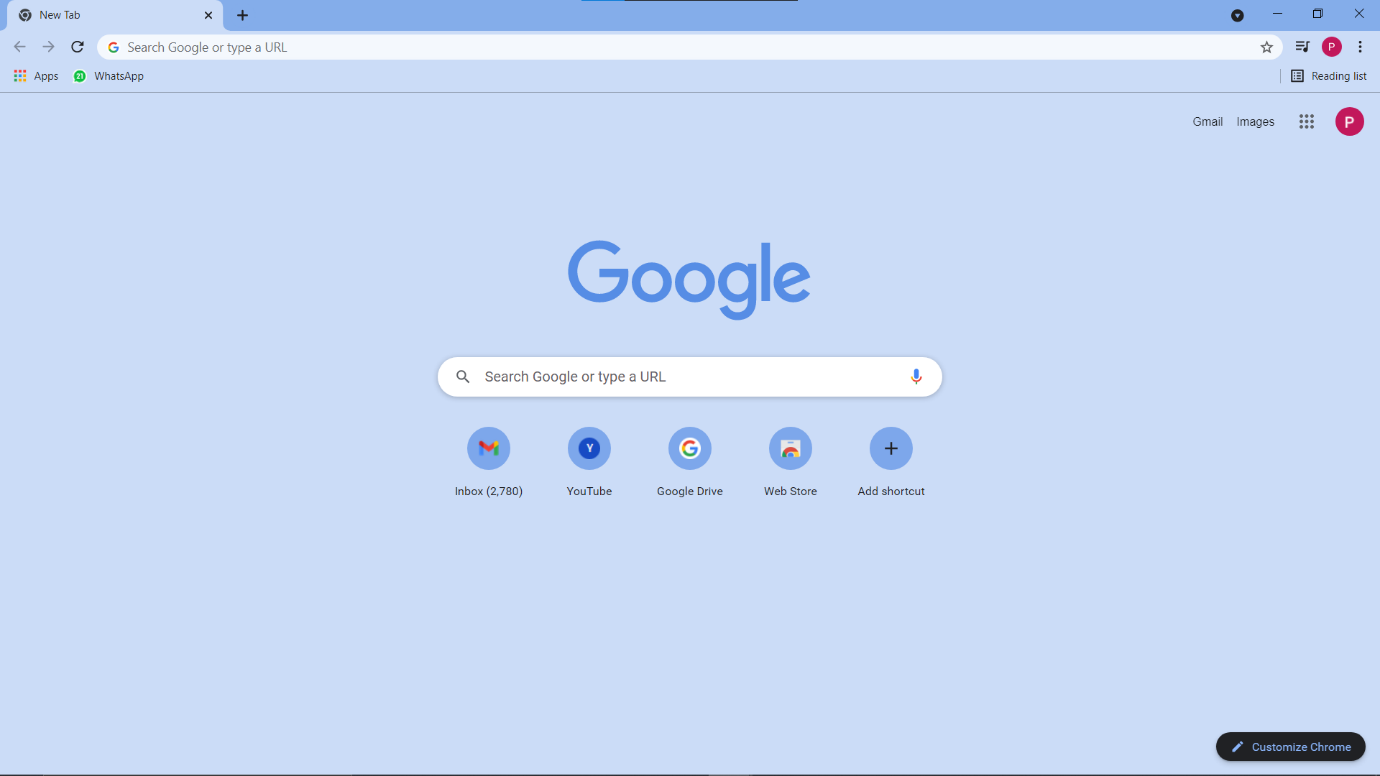
Step 2: You’ll see three dots on the top corner-right side. Click it, and then click on ‘Settings’.
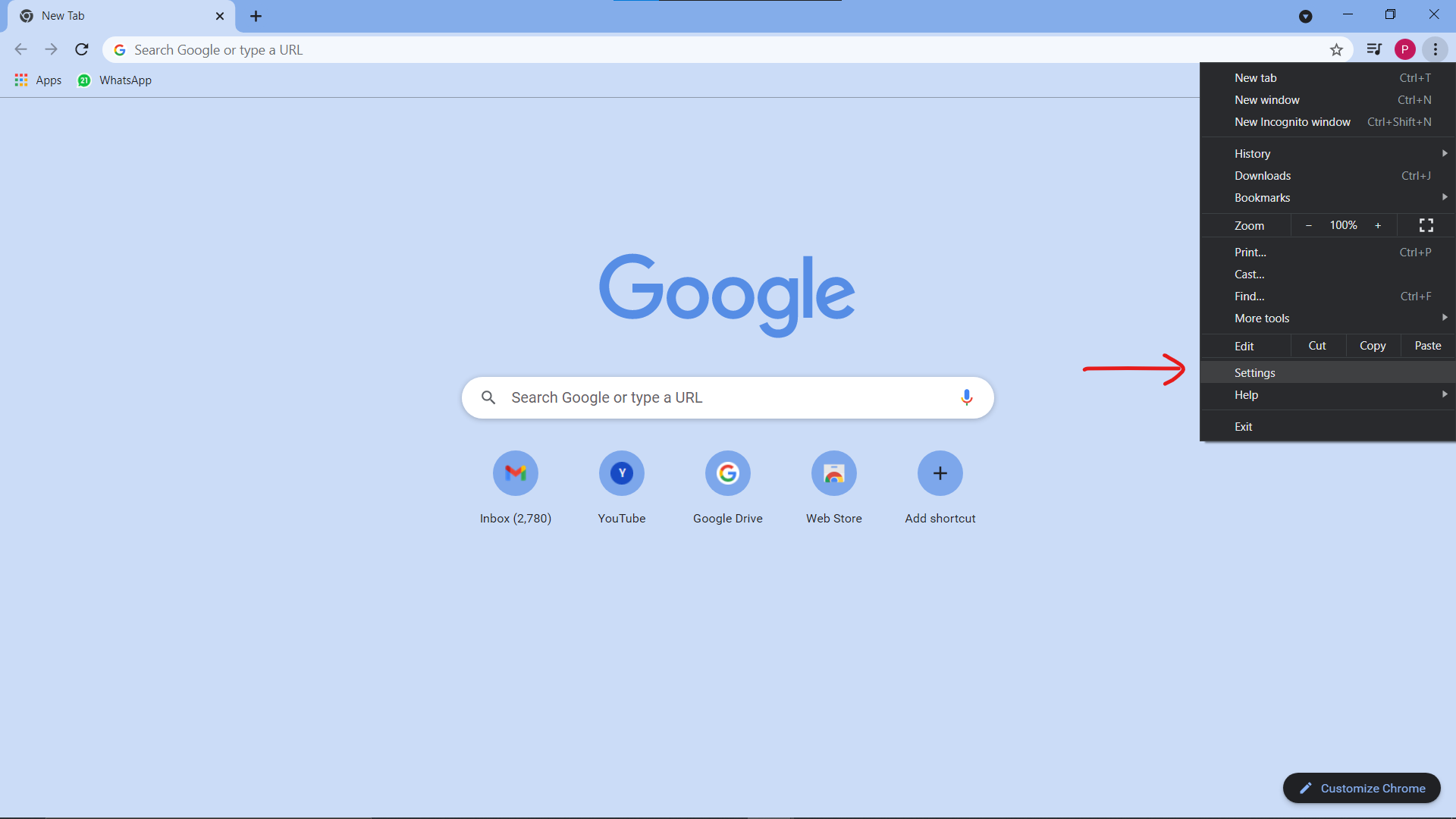
Step 3: Select the option called ‘Privacy and security’. It will be on the left side.
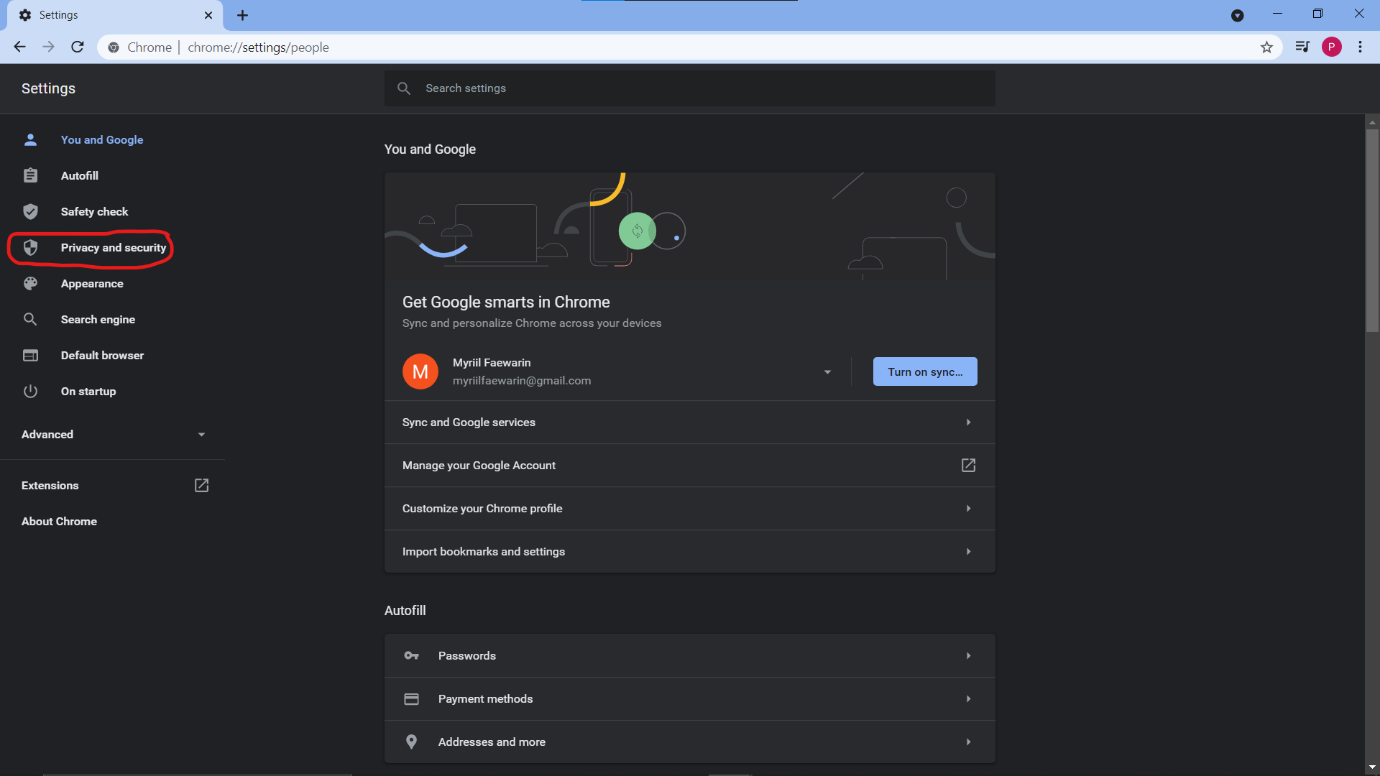
Step 4: You’ll see a couple of options before you. Click on ‘Clear Browsing Data’.
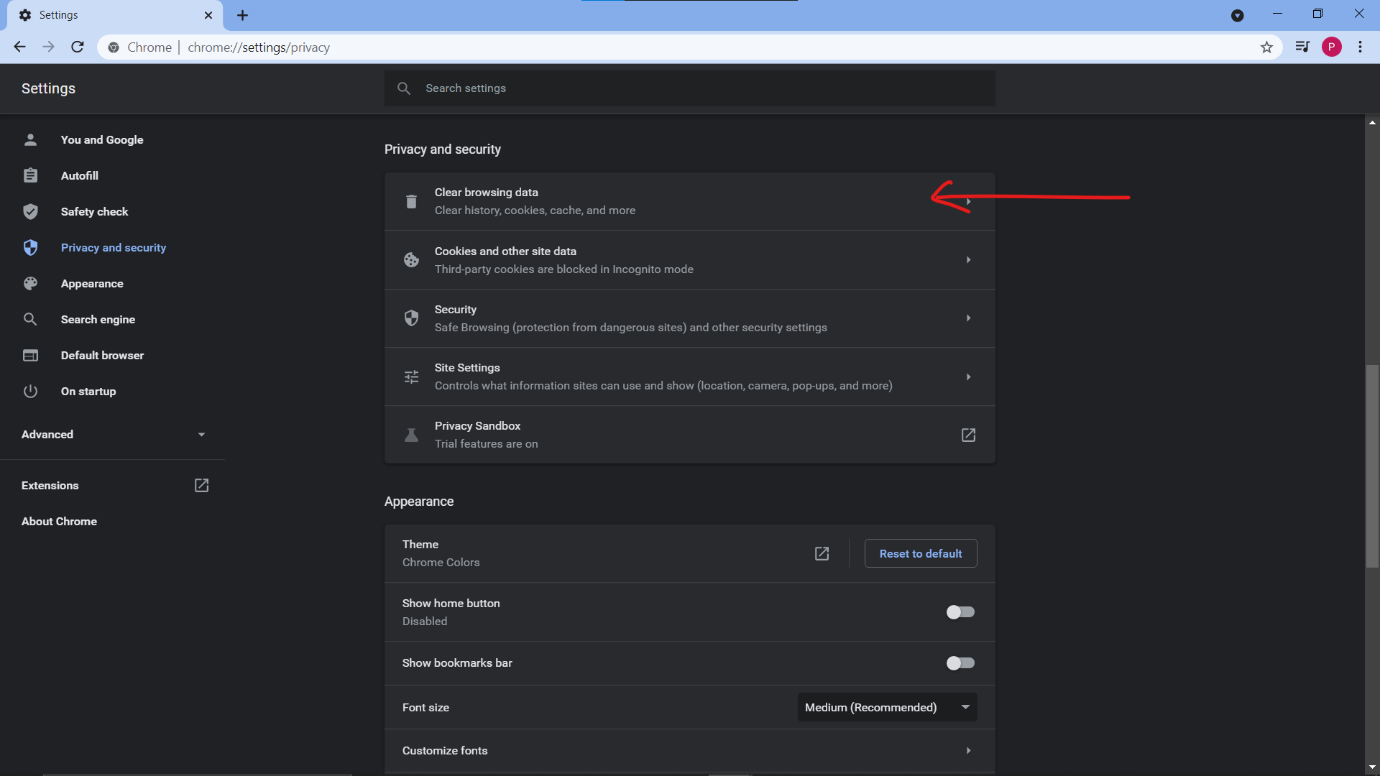
Step 5: Check the box for ‘Cookies and other site data’. Now select a time range. I usually select ‘All time’ so that it deletes every stored cookie. Now click on ‘Clear Data’.
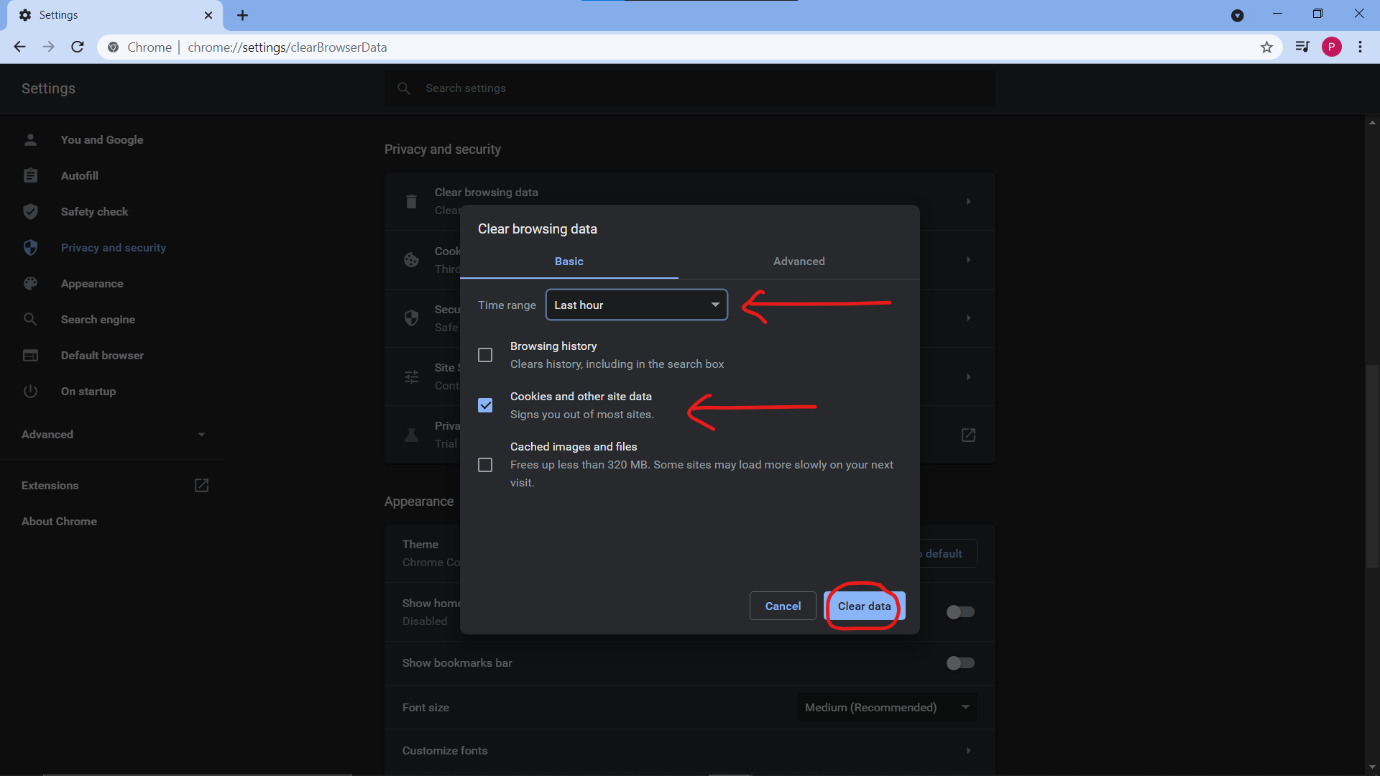
You have now successfully deleted all saved browser cookies from Google Chrome!
Delete Cookies On Internet Explorer
Step 1: Open Internet Explorer.
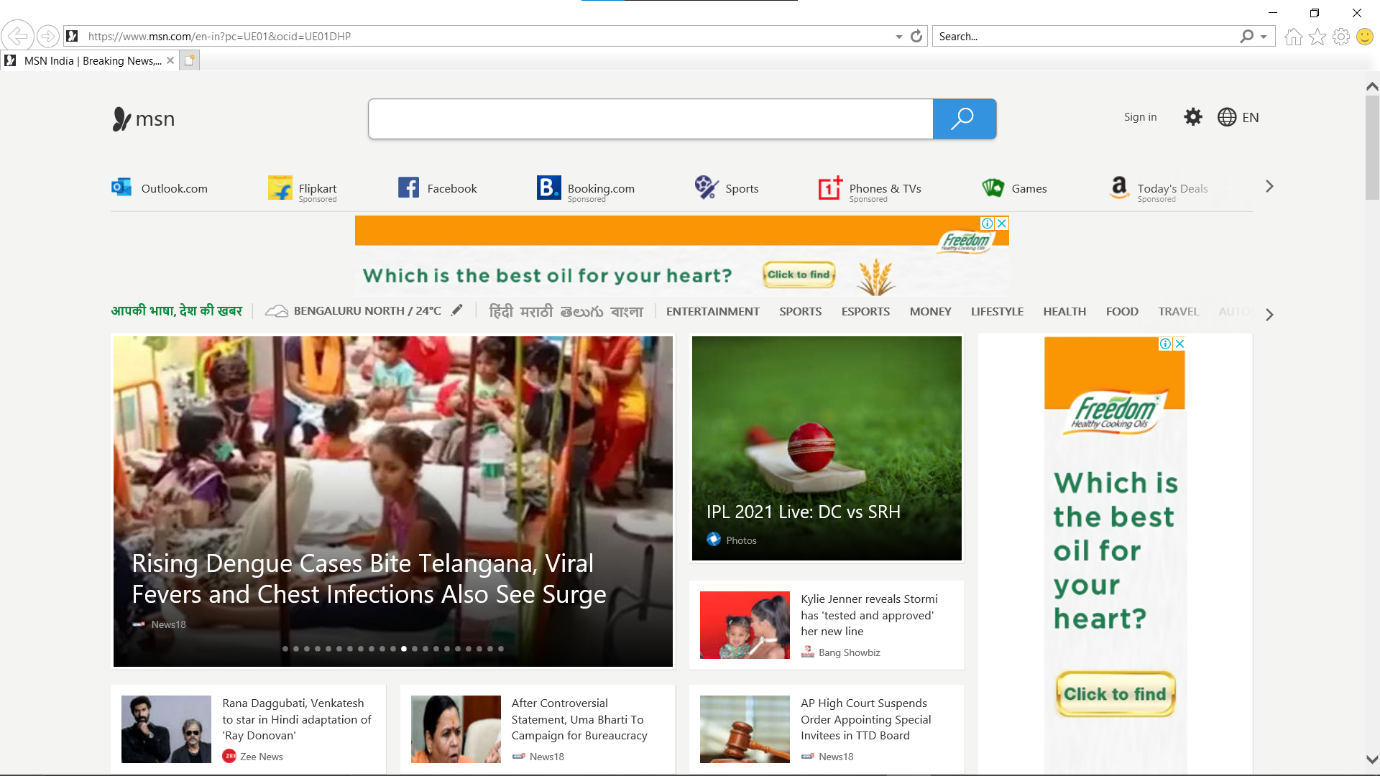
Step 2: Click on the cogwheel icon in the top-right corner. Now select ‘Internet options’.
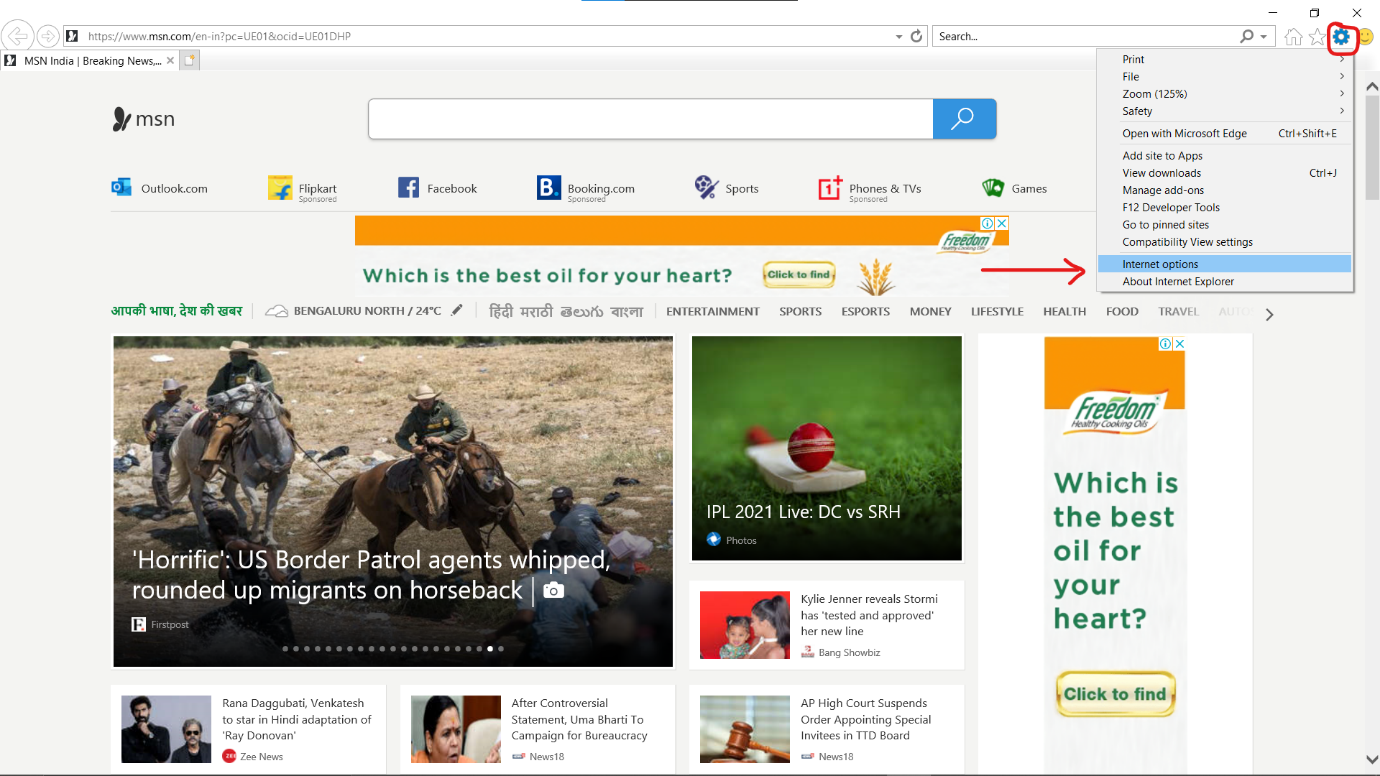
Step 3: You’ll be on the ‘General’ tab by default. Here, click on ‘Delete’ under Browsing history.
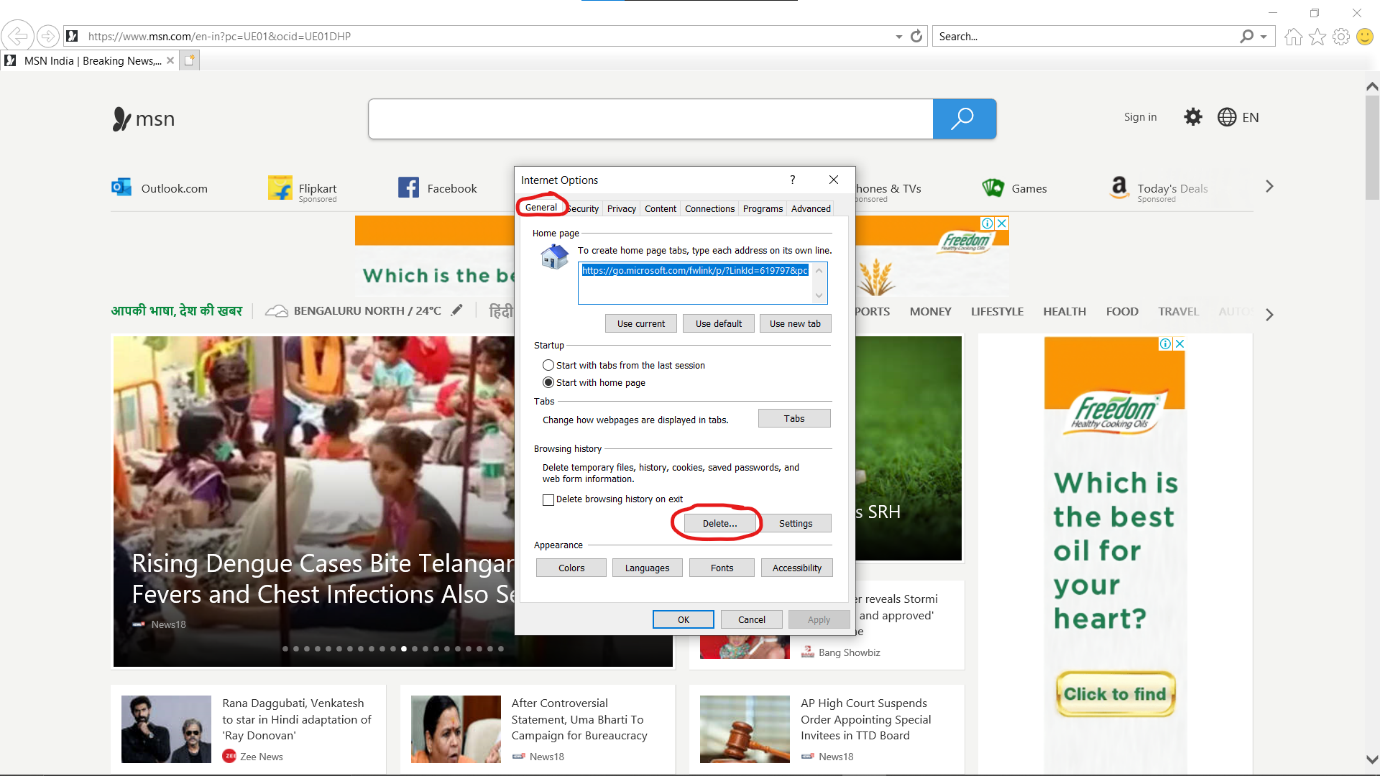
Step 4: Check the box that says ‘Cookies and website data’. Now click on ‘Delete’.
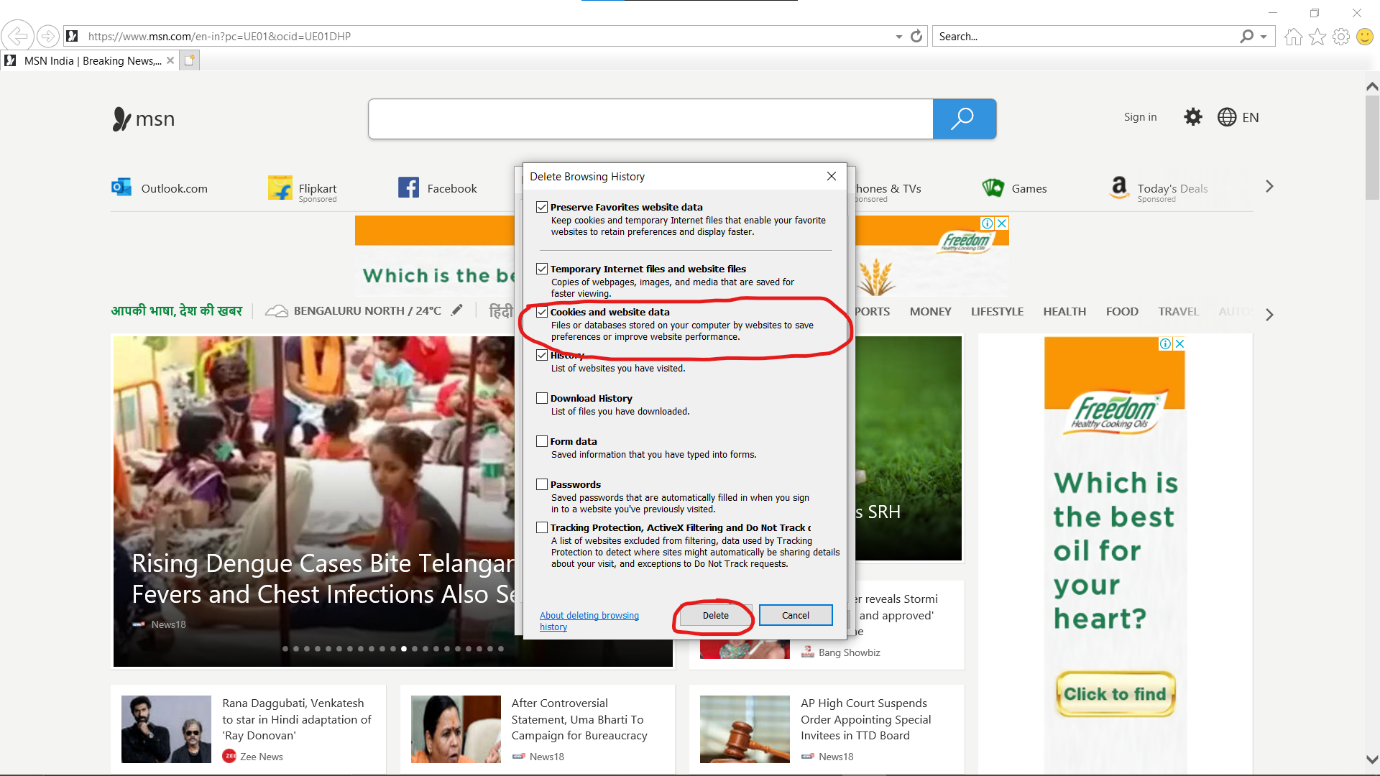
All your browser cookies saved by Internet Explorer will now be deleted.
Delete Cookies On Safari
Step 1: Open Safari Browser.
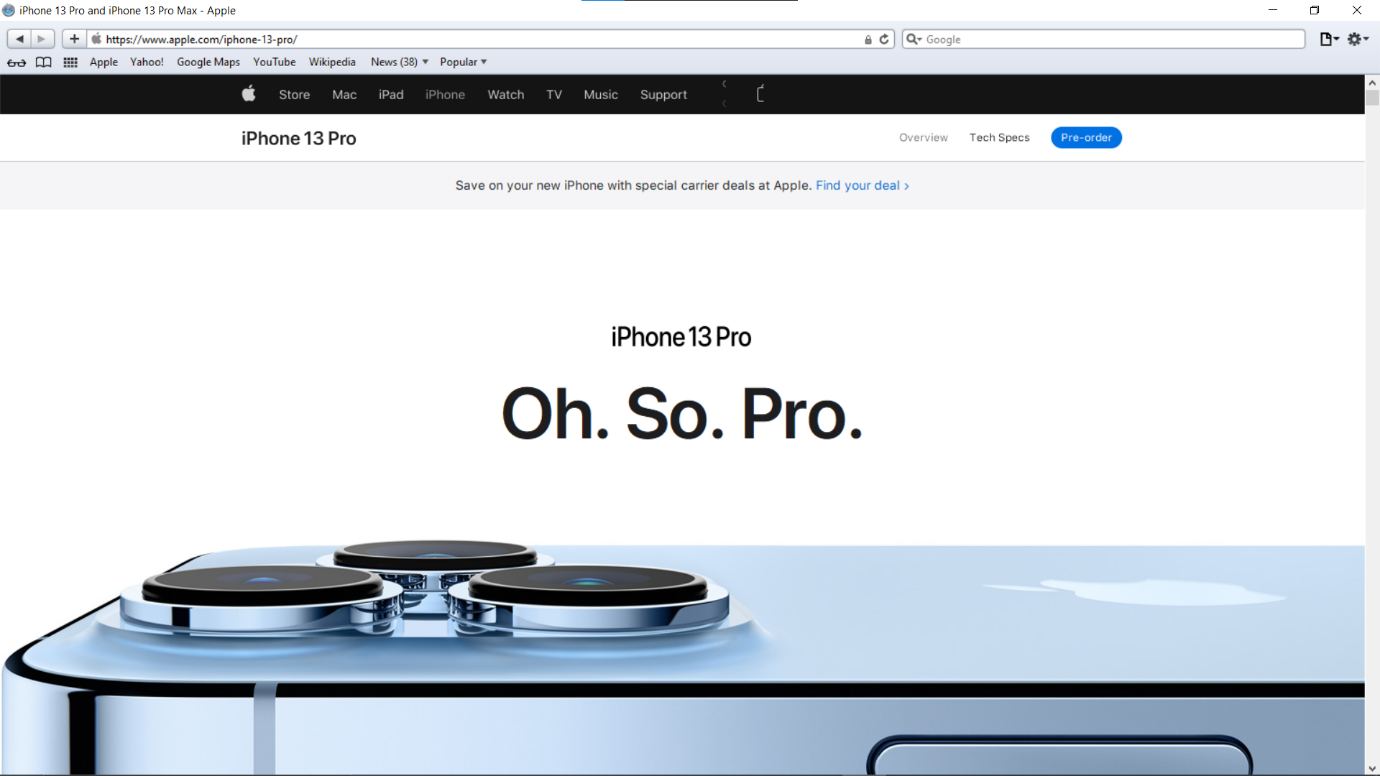
Step 2: Click the cog-wheel icon on the top-right corner. Then select ‘Preferences’.
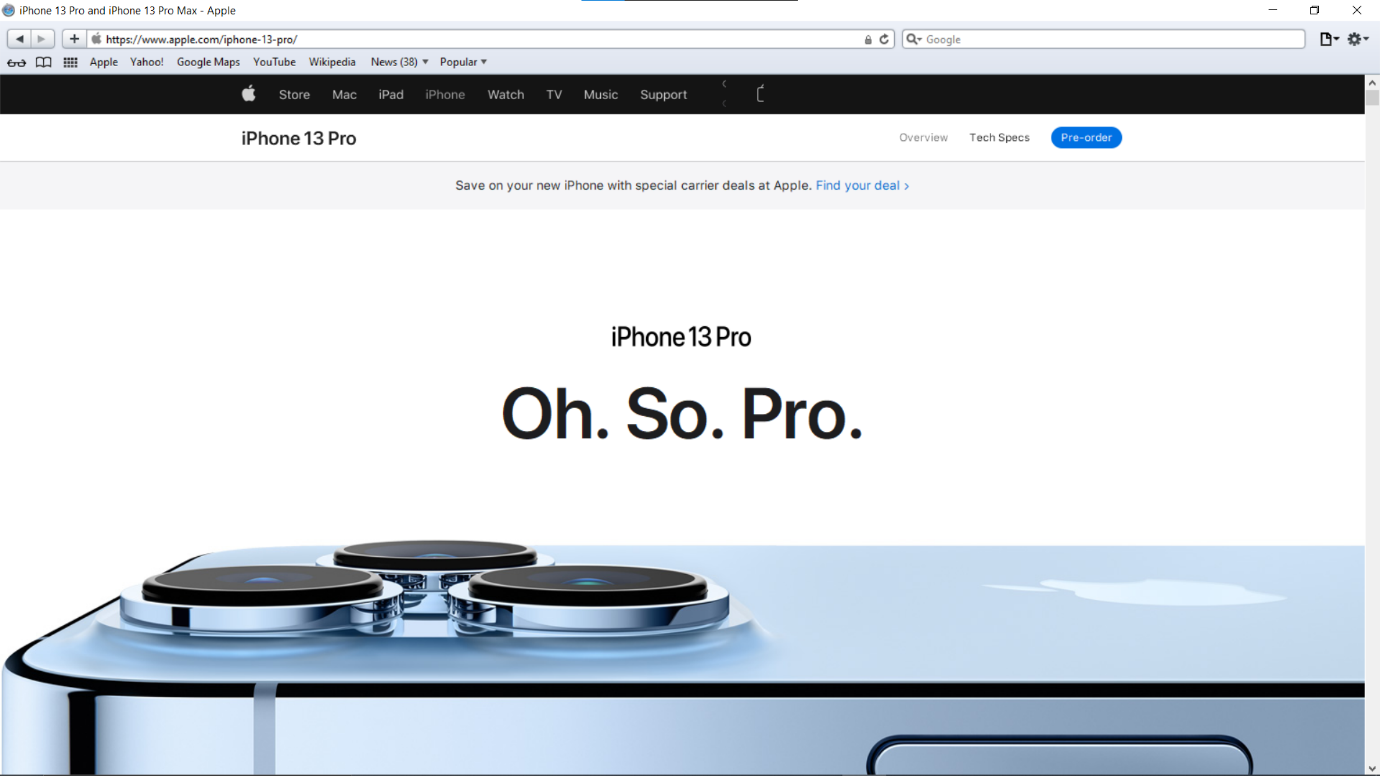
Step 3: Navigate to the ‘Privacy’ tab.
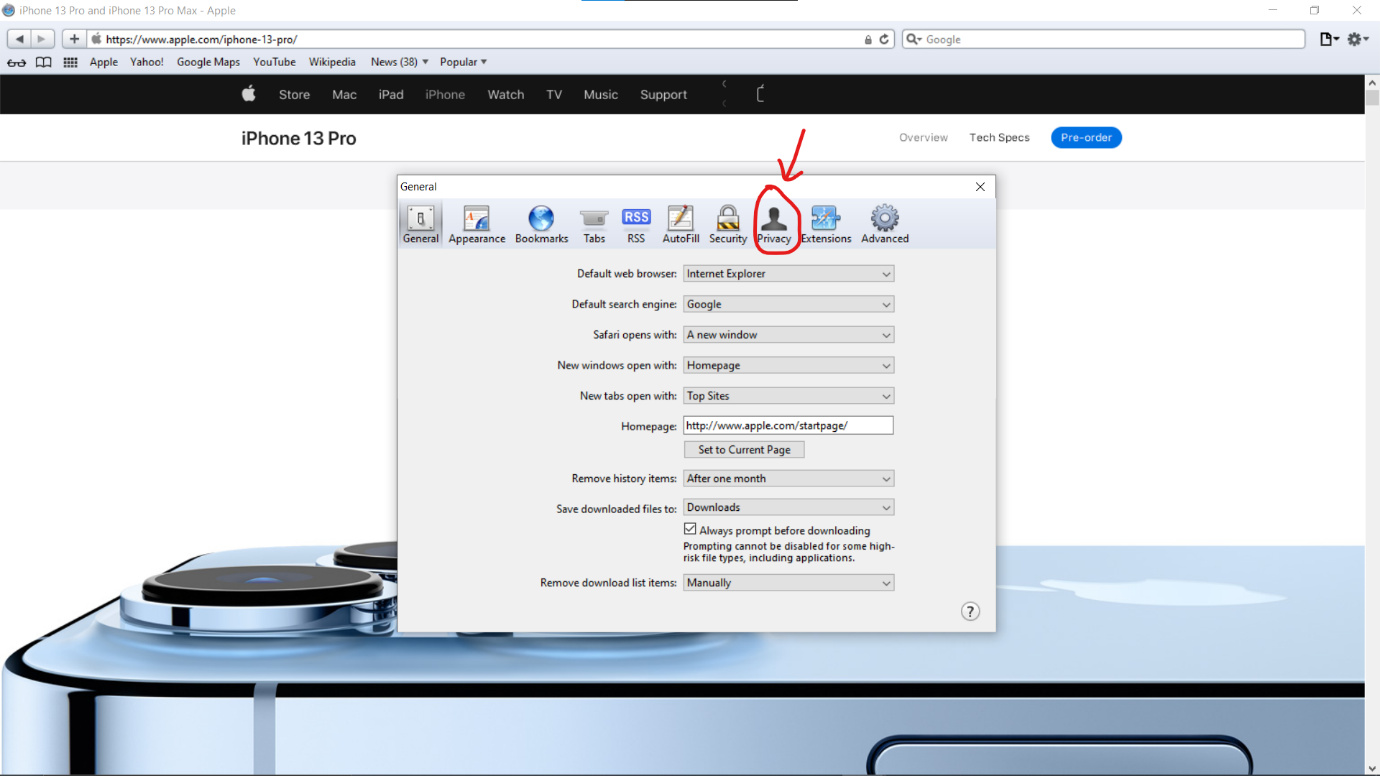
Step 4: Select the option called ‘Remove all Website Data’. Now confirm on the popup that follows.
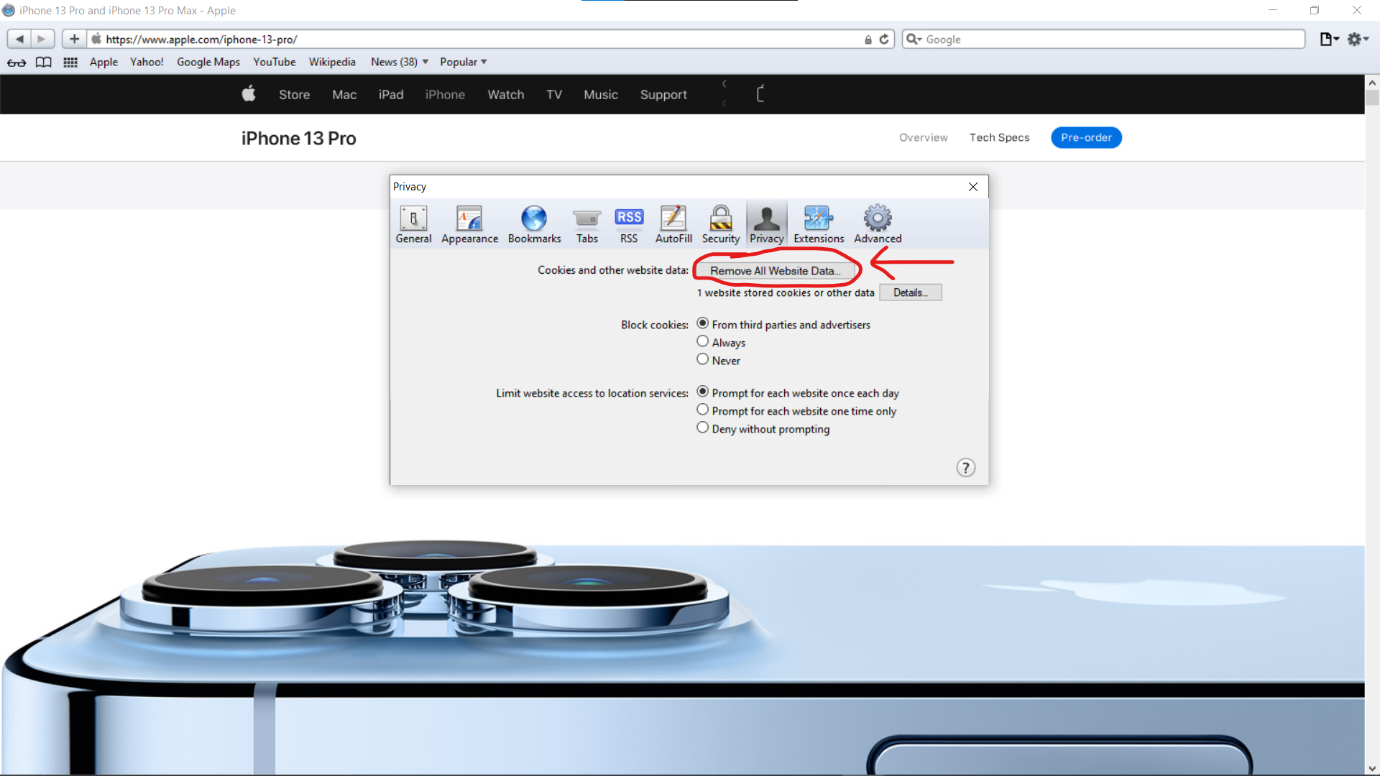
Your cookies from Safari will now have been deleted.
Delete Cookies On Mozilla Firefox
Step 1: Open Mozilla Firefox.
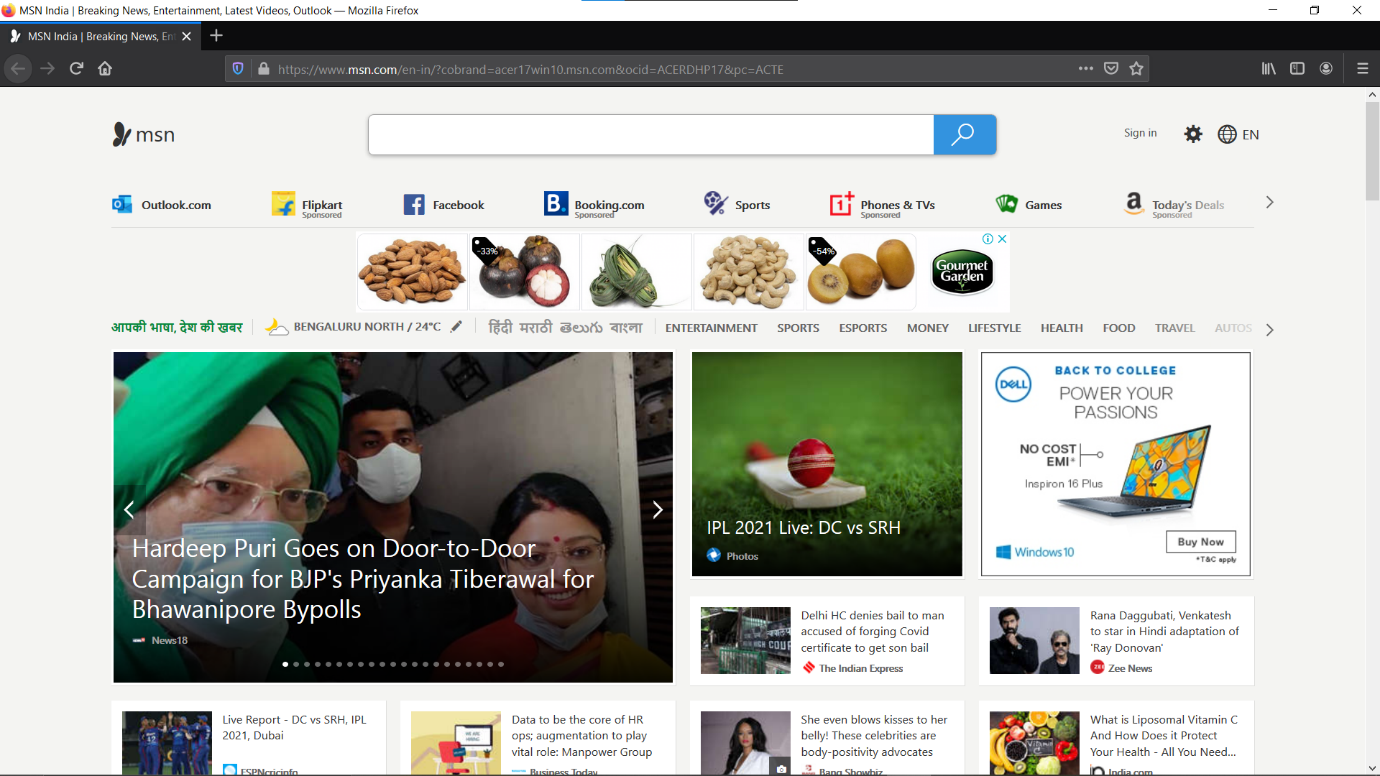
Step 2: Click on the three dashes at the top-right corner. Now select ‘Options’.
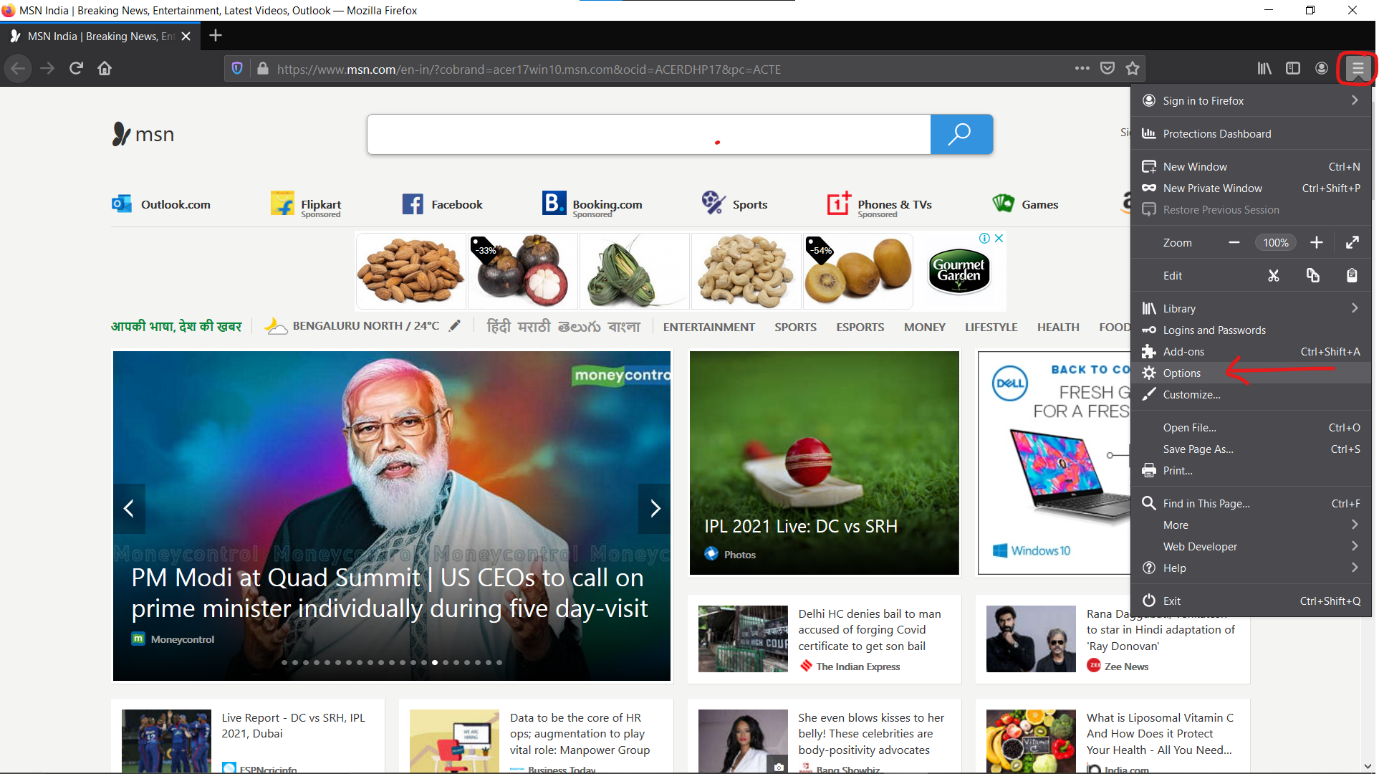
Step 3: Go to the tab called ‘Privacy & Security’.
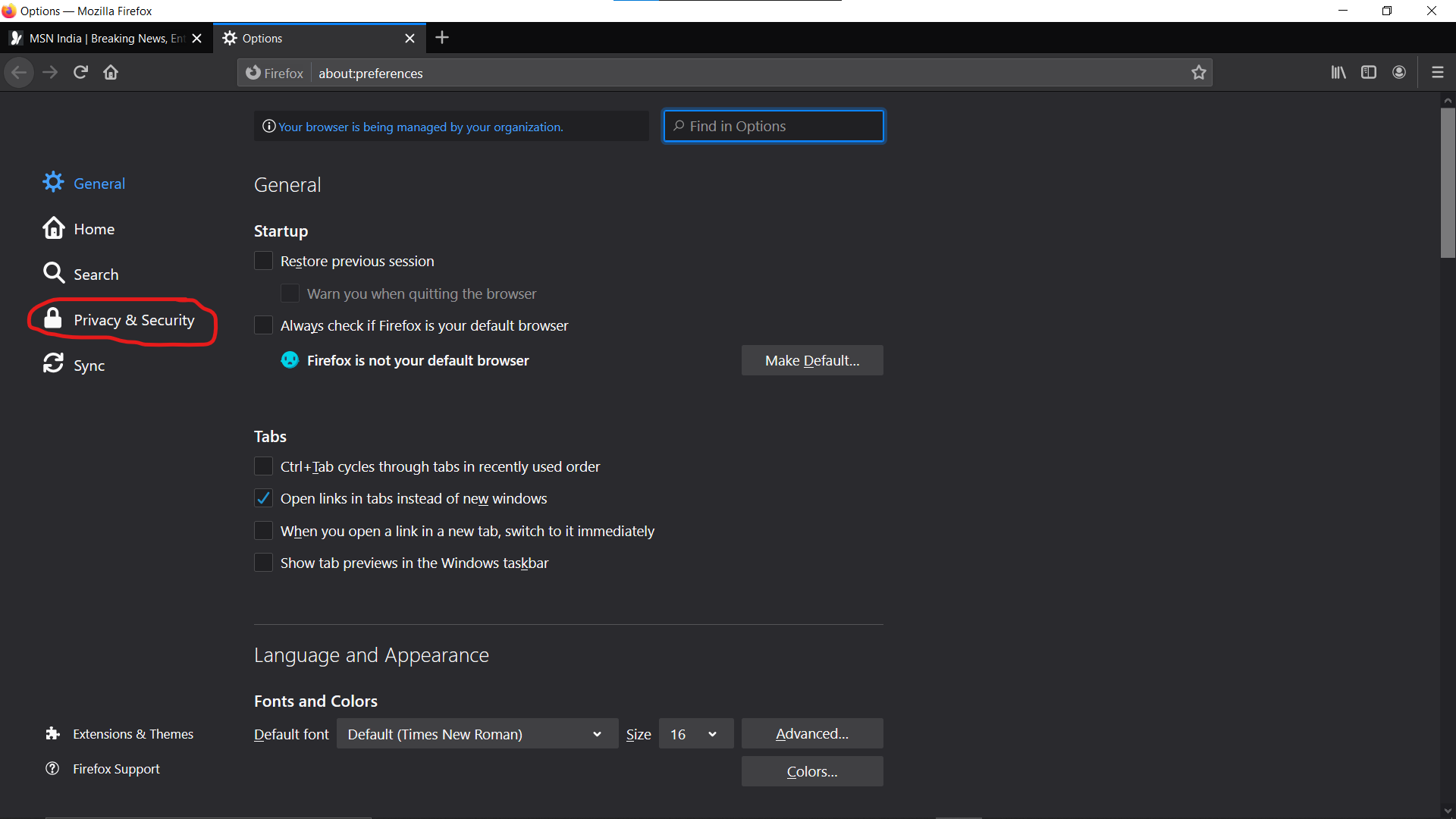
Step 4: Navigate down till you find a subheading called ‘Cookies and Site Data’. You’ll see an option called ‘Clear Data’ here. Click on it.
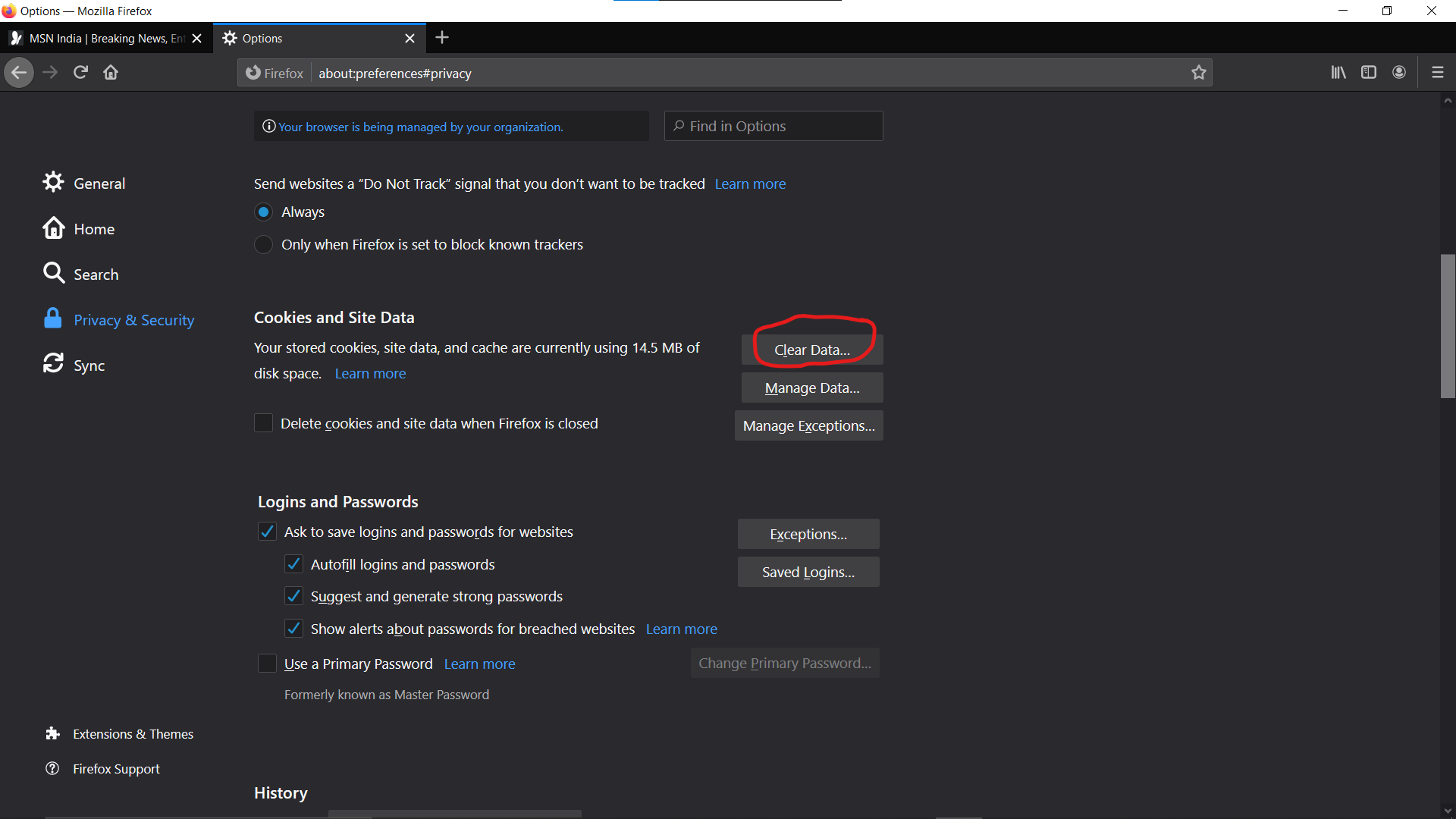
Step 5: You’ll see a pop-up box. Make sure that the checkbox for ‘Cookies and Site Data’ is marked. Now click ‘Clear’.
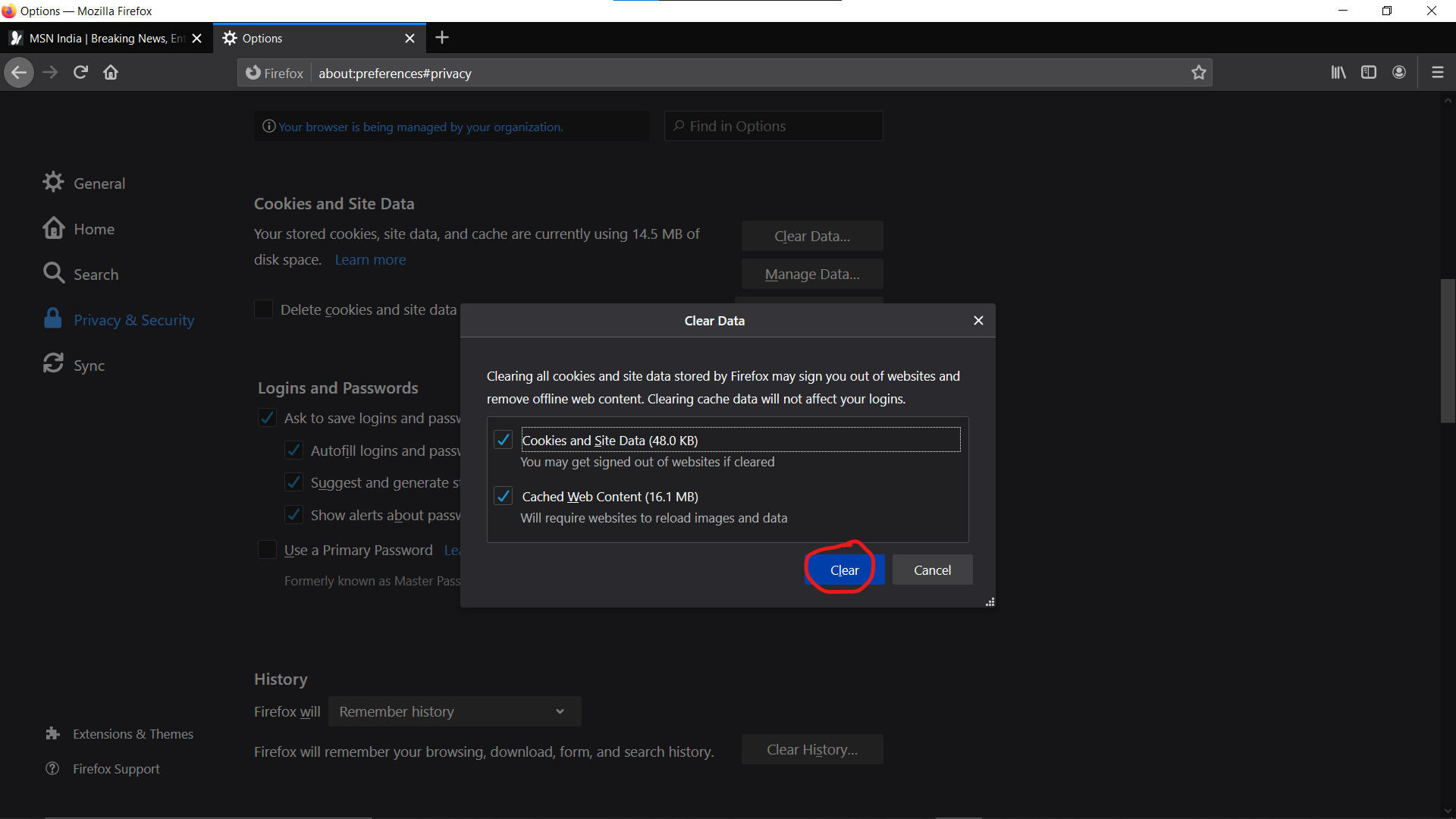
Firefox will now have deleted all your browser cookies!
Delete Cookies On Microsoft Edge
Step 1: Open Microsoft Edge.
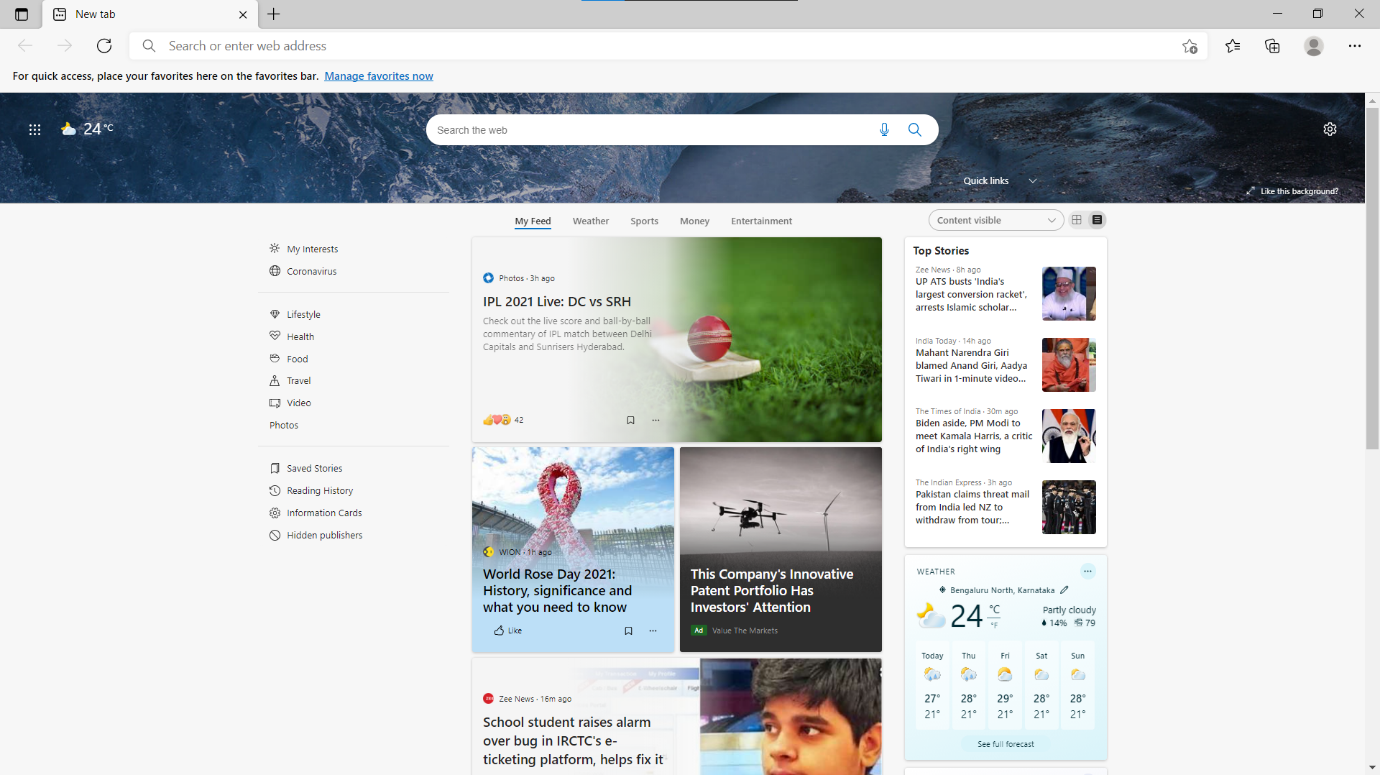
Step 2: You’ll see an icon with three dots on the top-right corner. Click that, and then select the option called ‘Settings’.
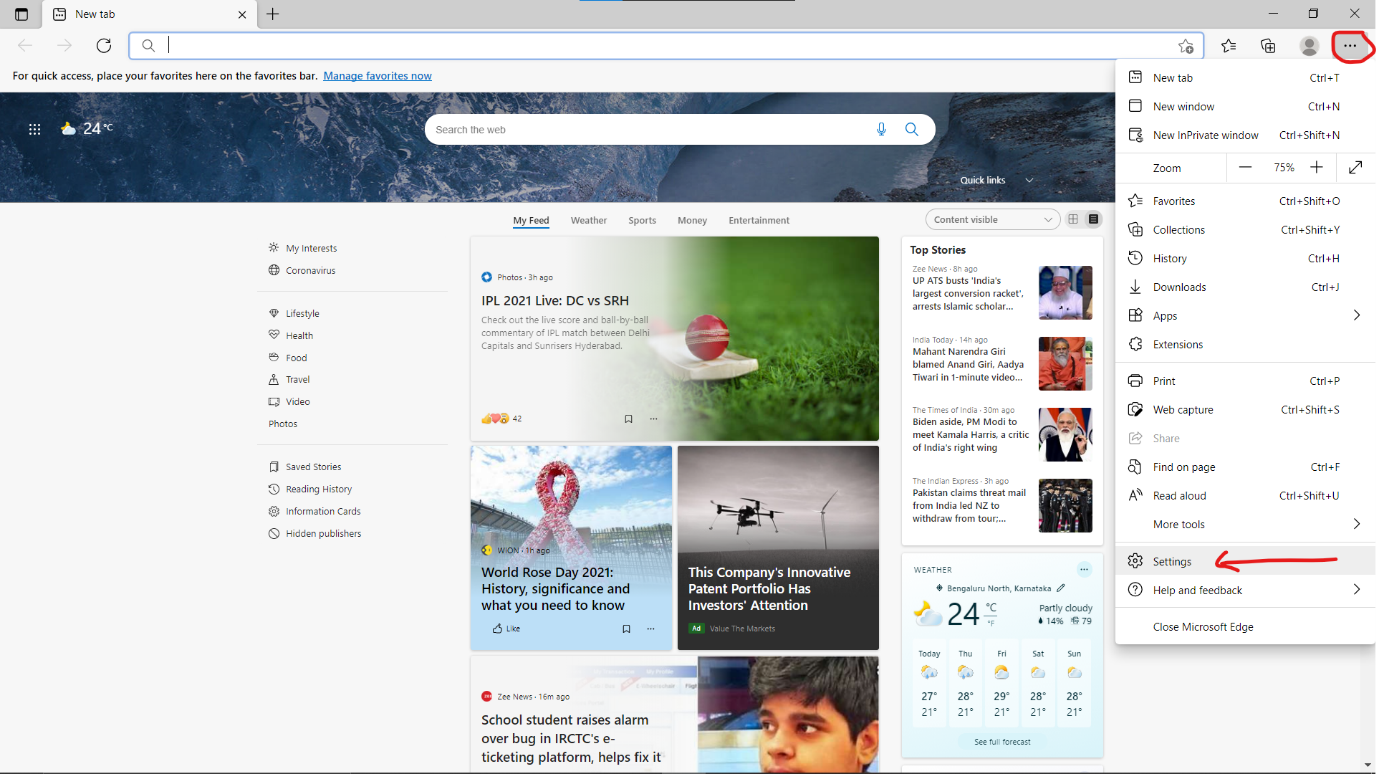
Step 3: Navigate to the option called ‘Cookies and site permissions’.
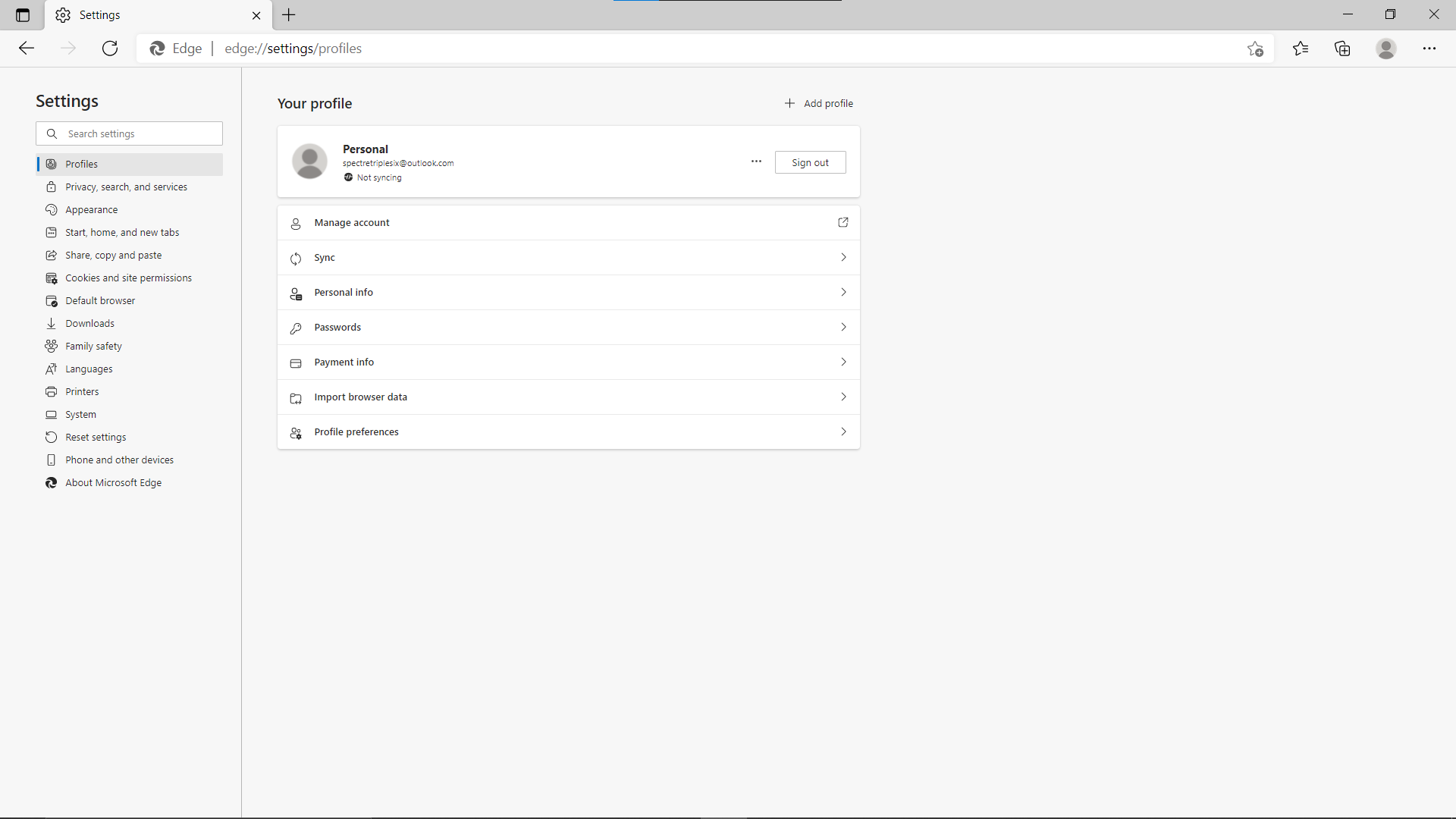
Step 4: In this page, you can manage all your permissions and cookie settings for Firefox. You’ll see an option called ‘Manage and delete cookies and site data’. Click on it.
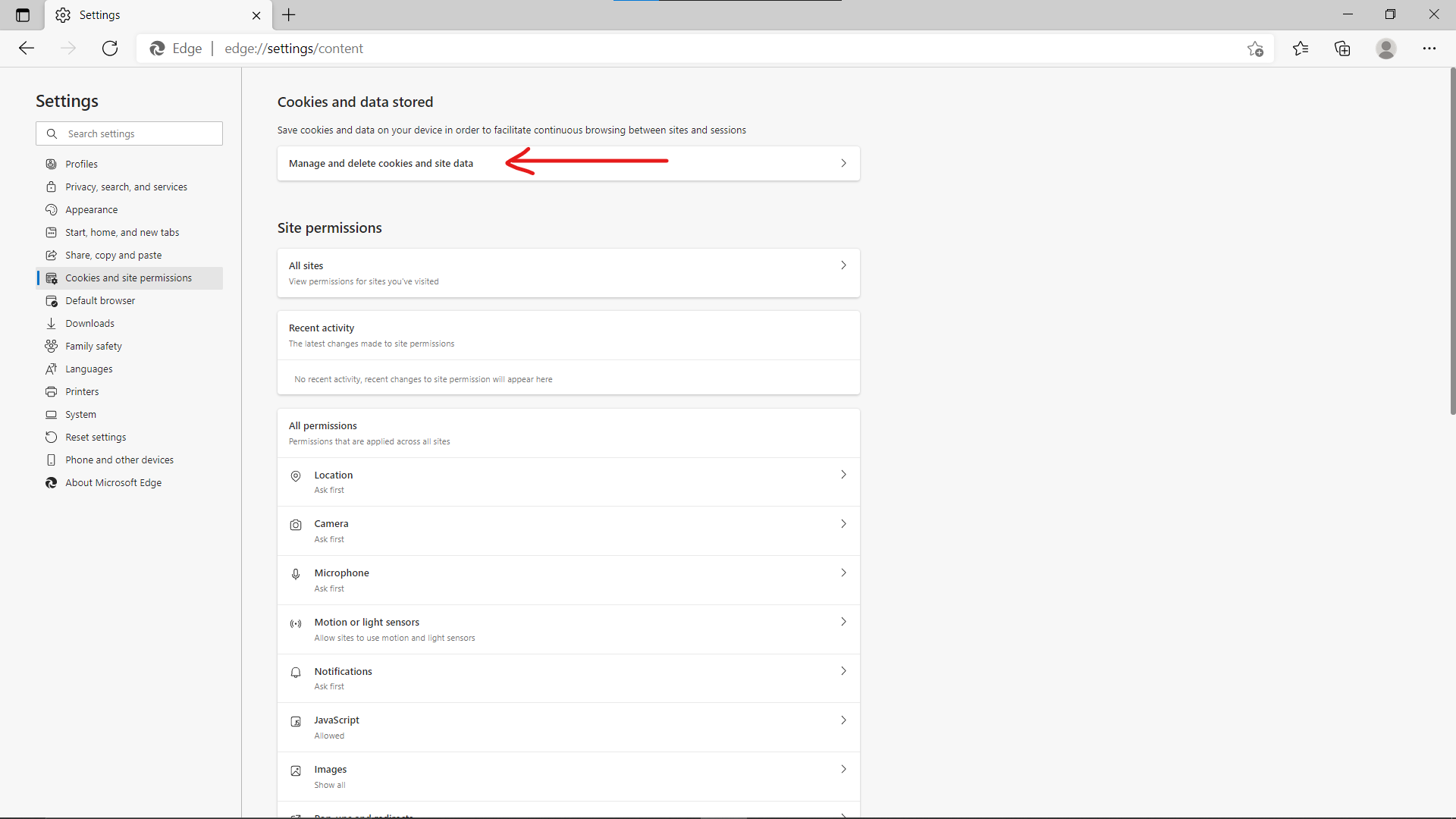
Step 5: Select the option that says ‘See all cookies and site data’.
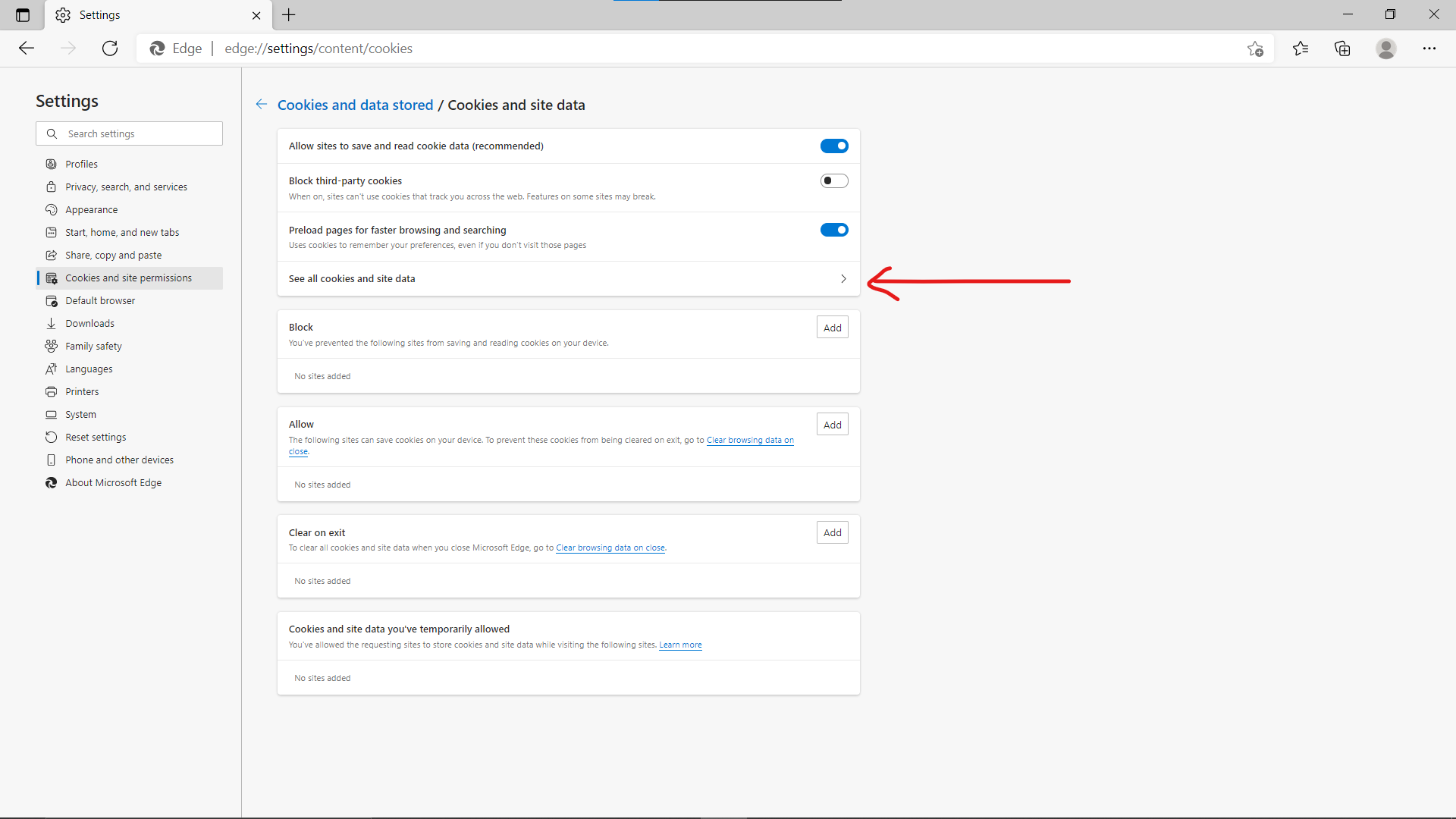
Step 6: Here you can see a detailed list of all the cookies currently saved in your browser. You have two options – ‘Remove All’ or ‘Remove third-party cookies’. Select the one which you require. I usually go with Remove All.
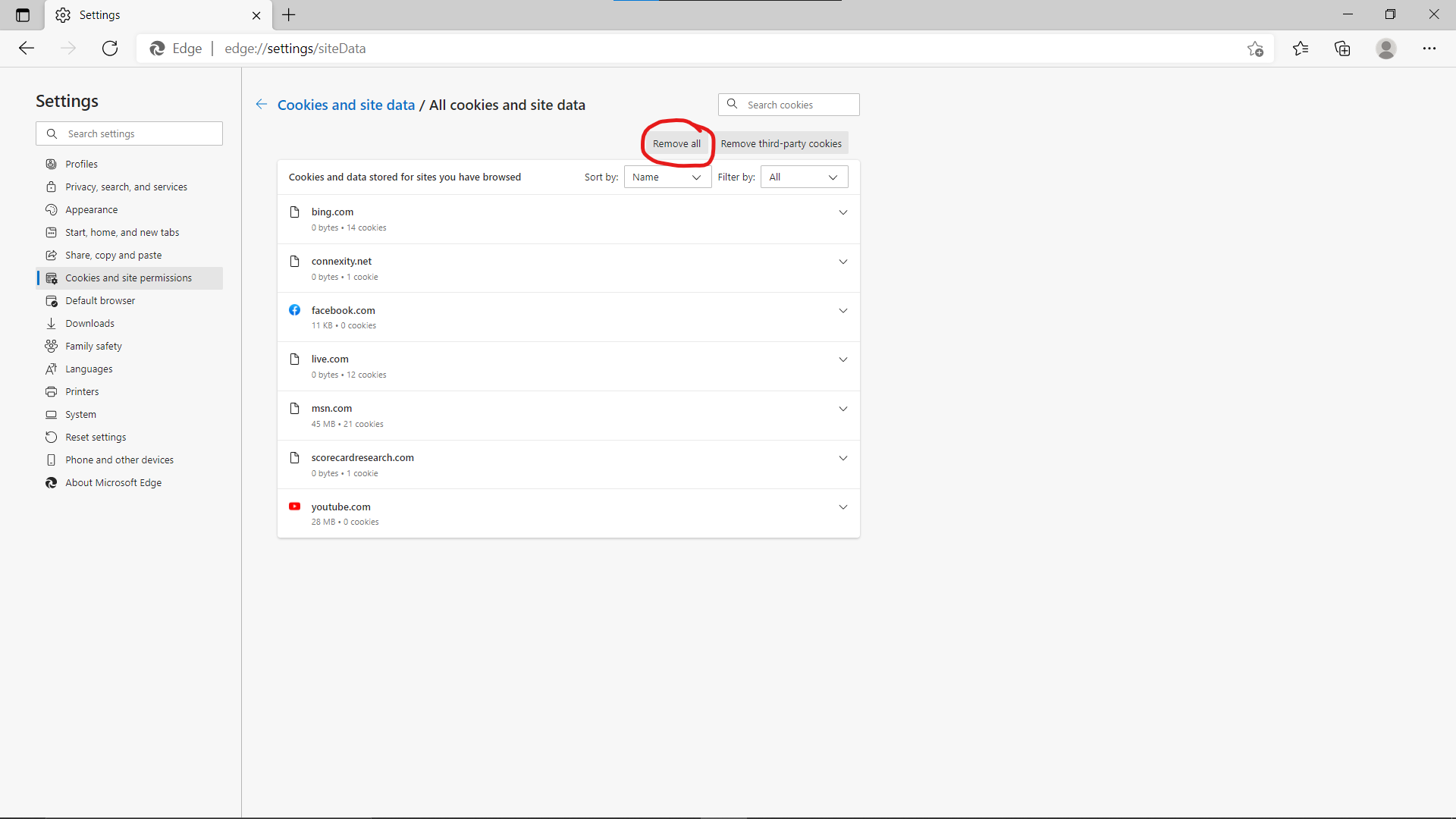
Step 7: Give your confirmation on the pop-up that follows, the cookies will be deleted immediately.
Delete Cookies On Opera
Step 1: Open Opera Browser.
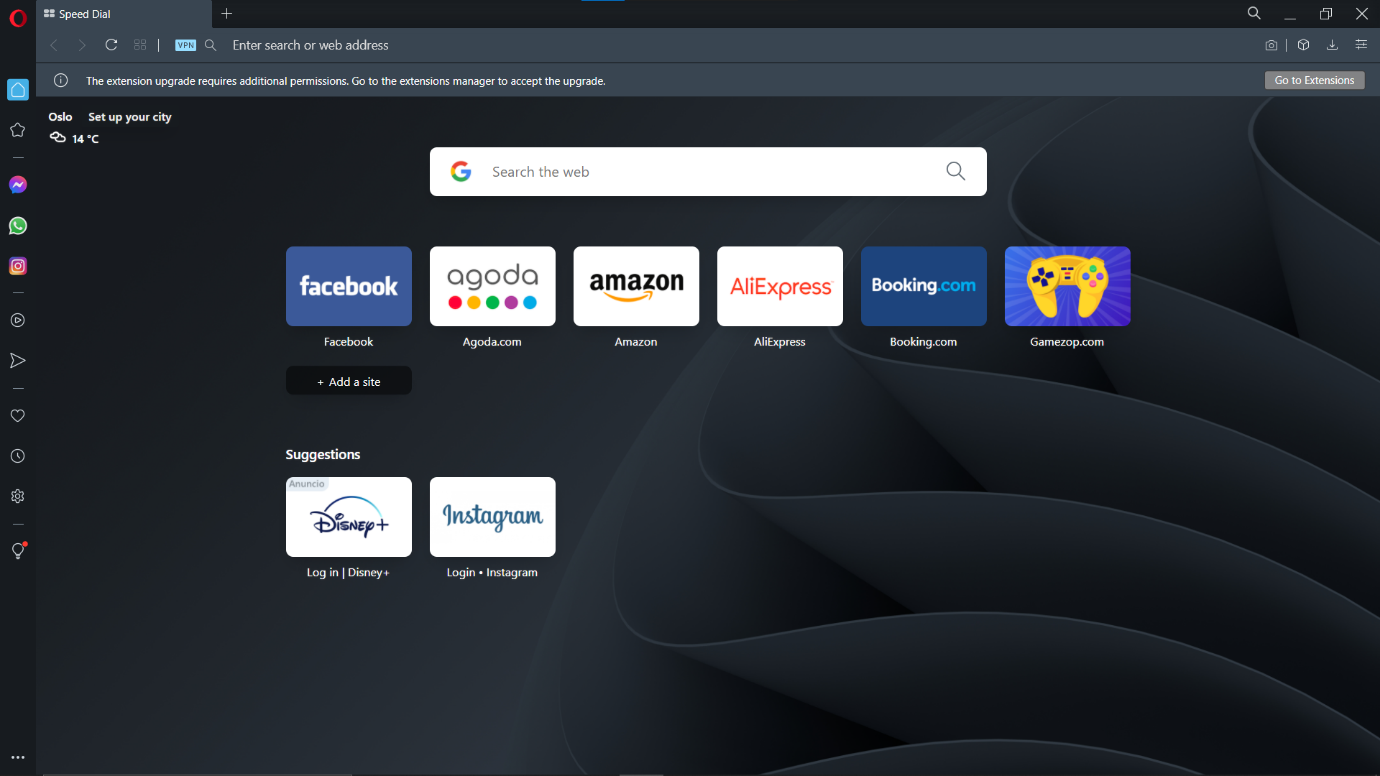
Step 2: Click the icon with the three dashes on the top-right side to open the basic settings menu. Scroll down and click on the option ‘Go to full browser settings’.
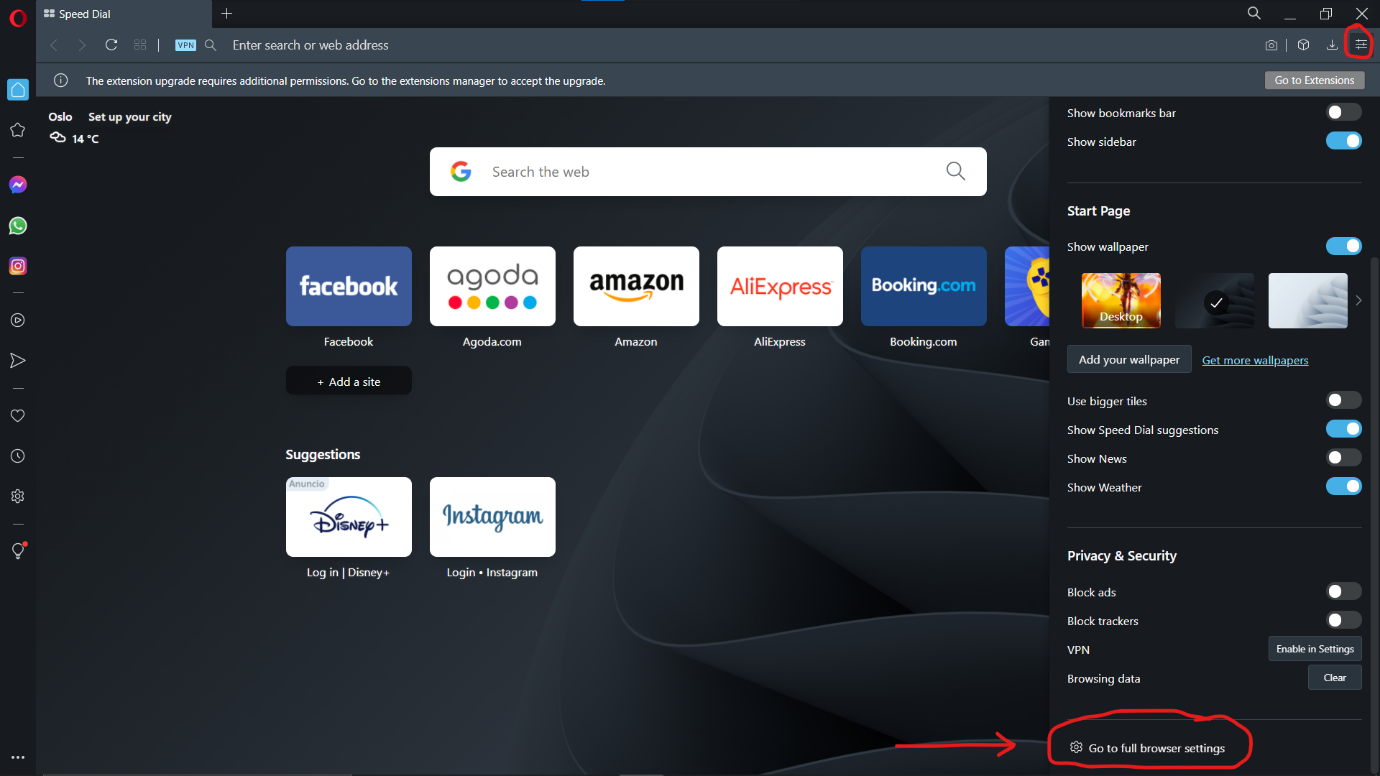
Step 3: Here, navigate down till you find the section for ‘Privacy and security’. You’ll see that the first option here is ‘Clear browsing data’. Select it.
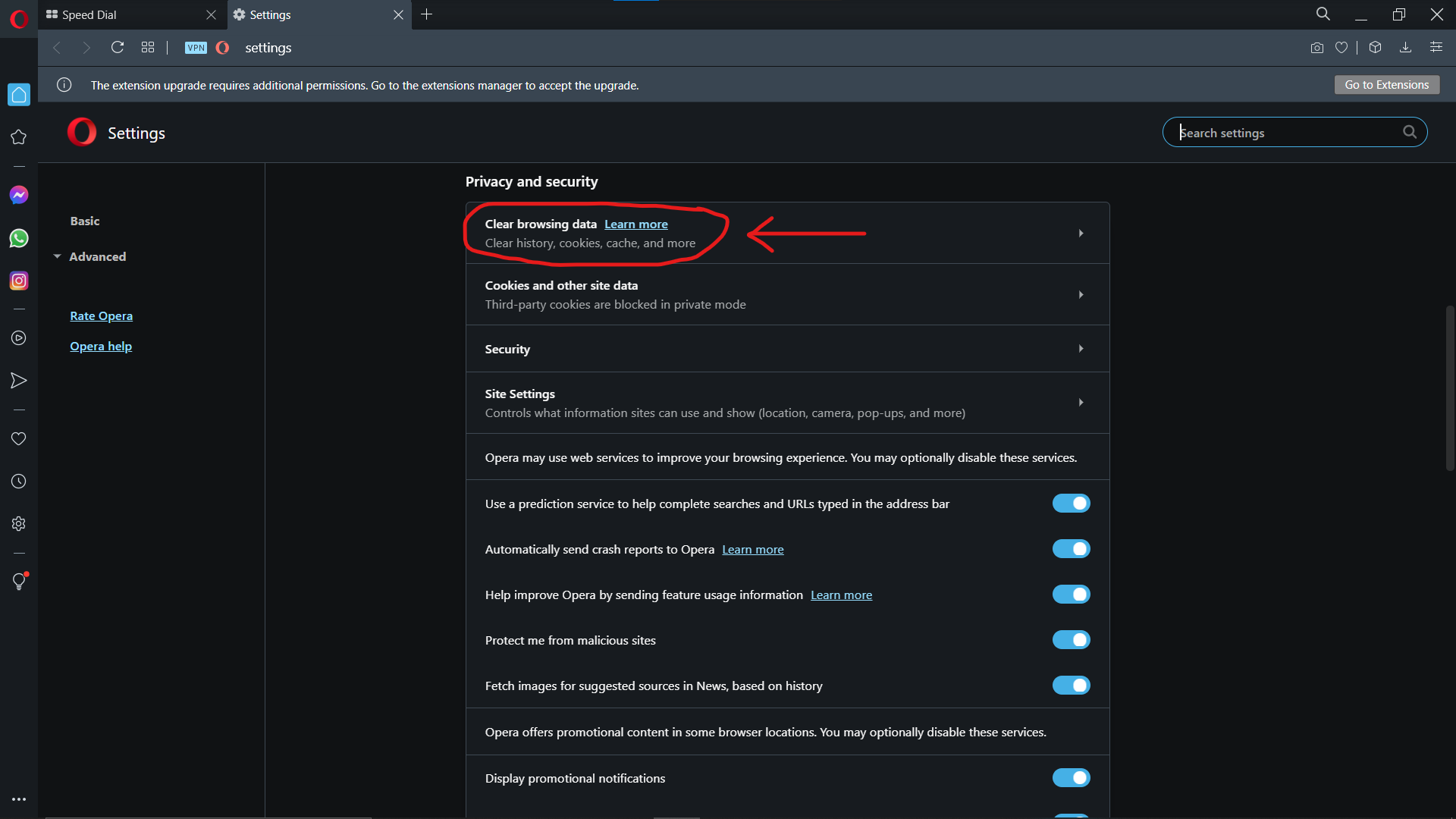
Step 4: There is a checkbox for ‘Cookies and other site data’. Make sure it is marked. Now you can click on ‘Clear Data’, and all your Opera browser cookies will be deleted.
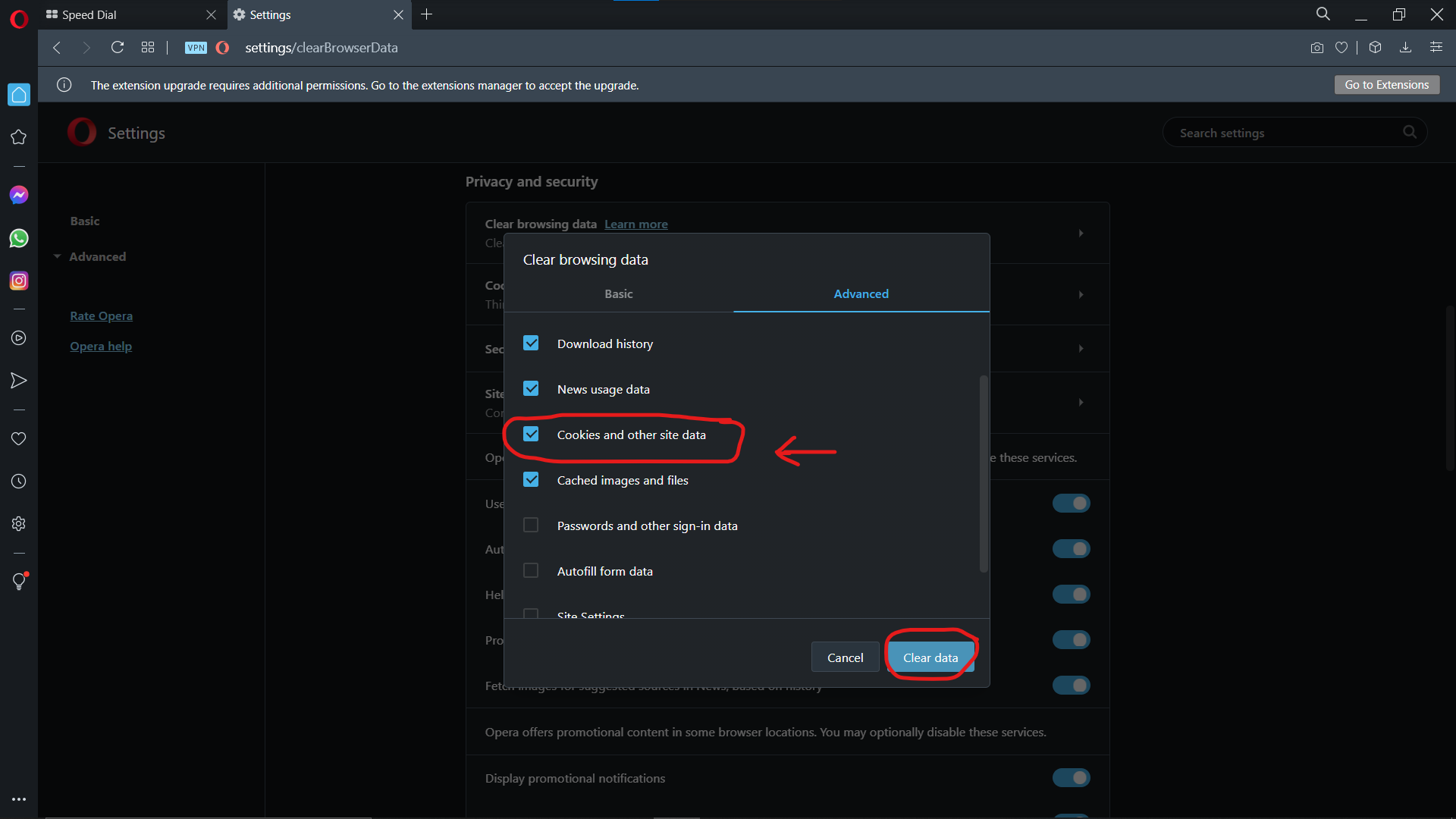
Delete Cookies On UC Browser
Step 1: Open UC Browser.
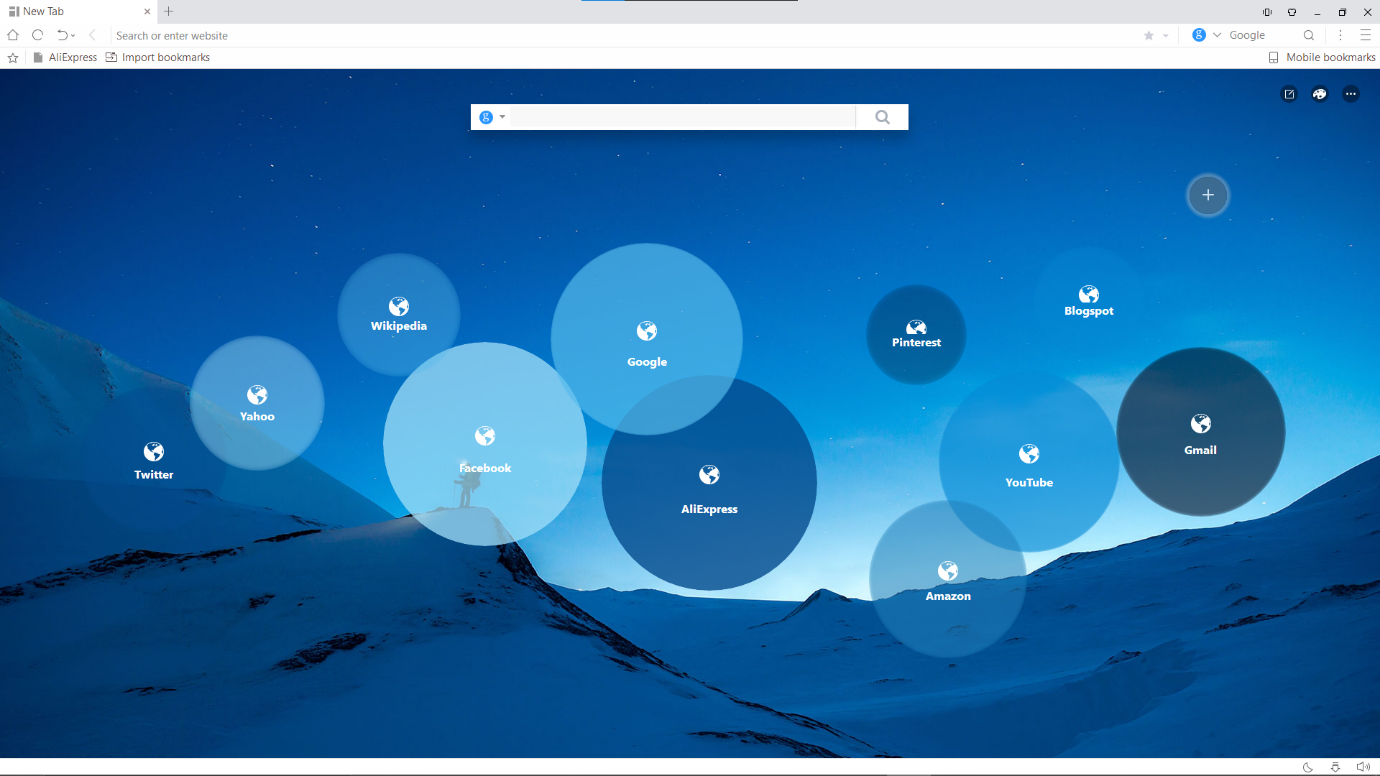
Step 2: Click the three dashes on the top-right corner to open a menu. Here, click on ‘Settings’.
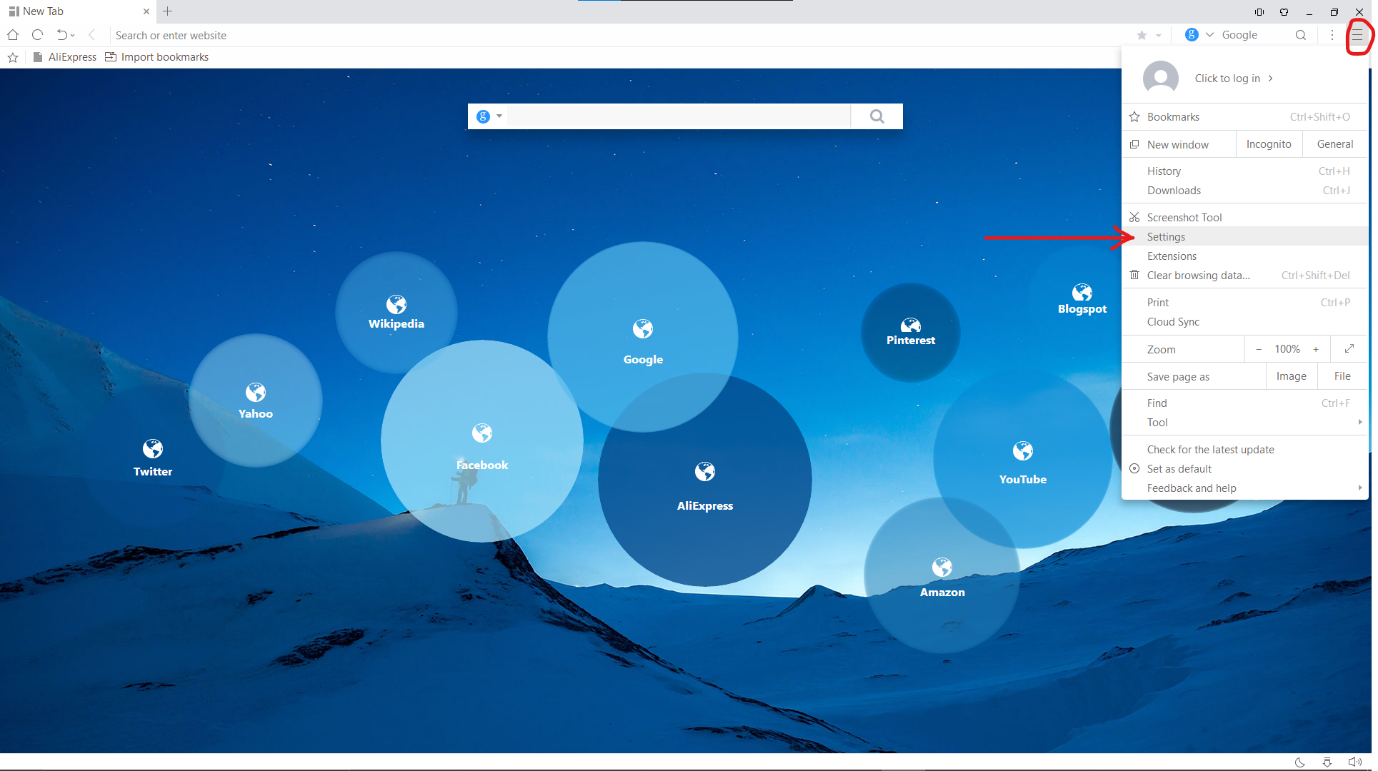
Step 3: Navigate to the menu called ‘Other’ (It will be the last option on the left-hand side).
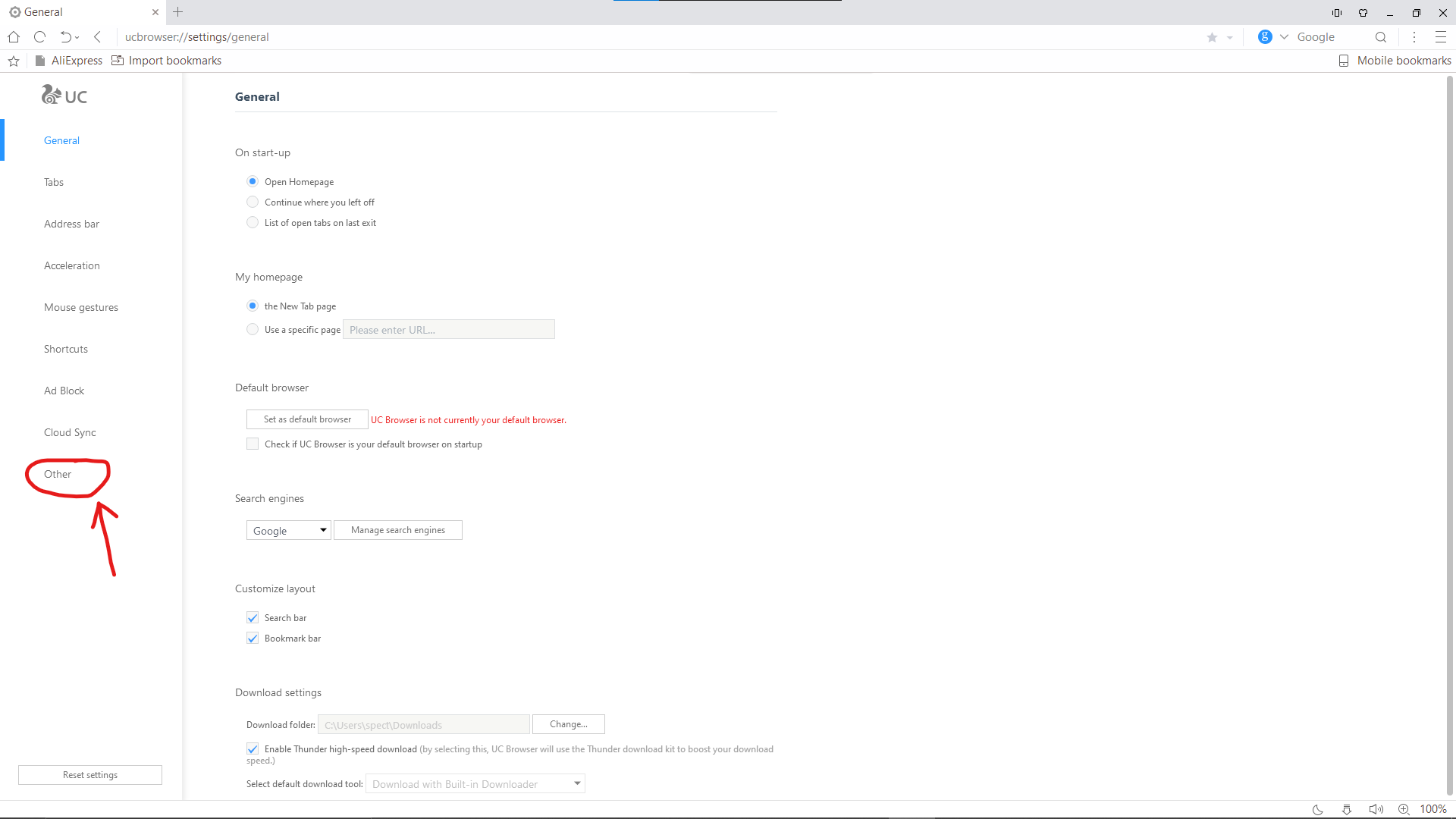
Step 4: Select the option ‘Clear browsing data’ under ‘Privacy’.
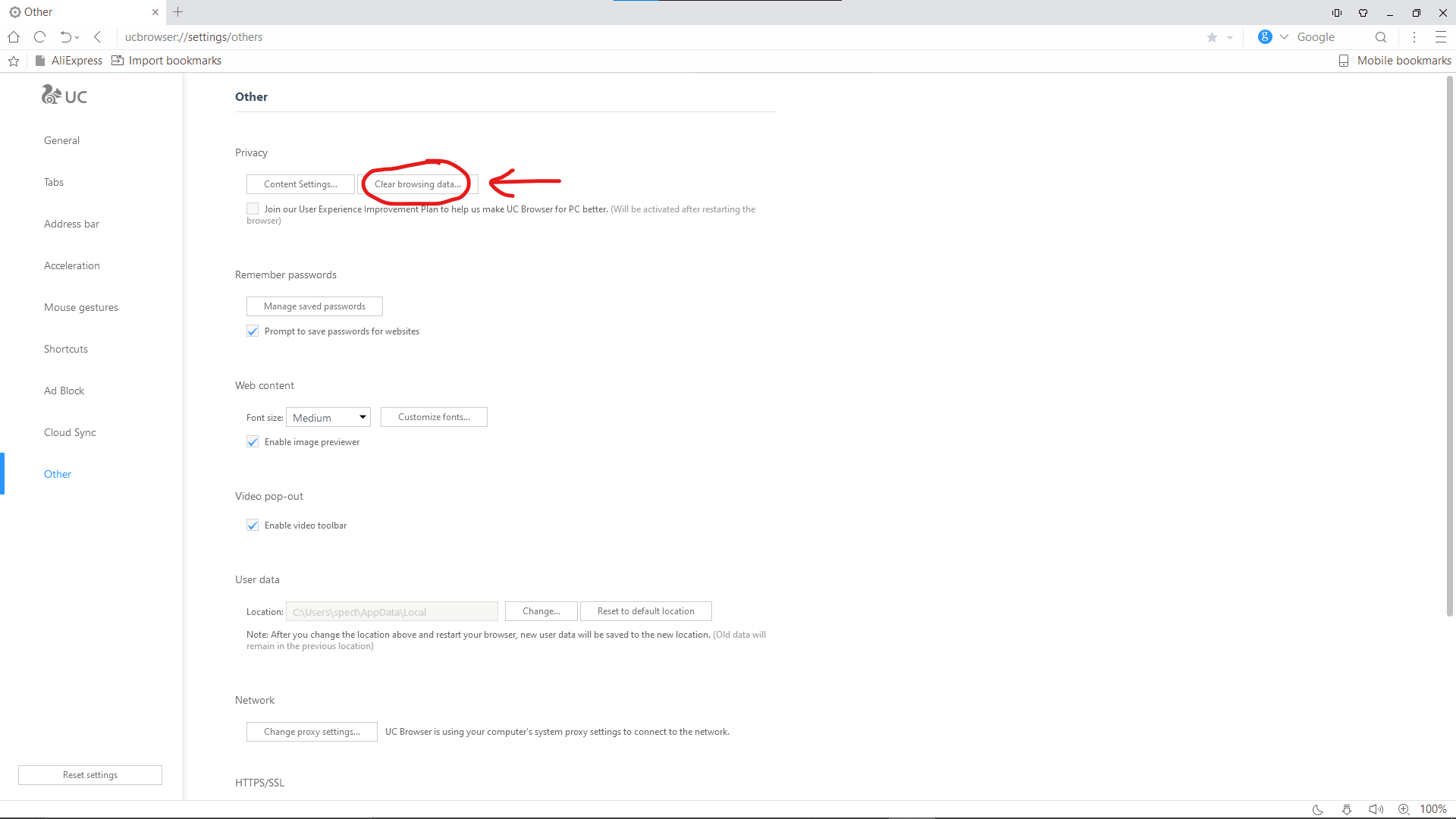
Step 5: Check the box for ‘Cached images and files’. Now click on ‘Clear browsing data’ to delete all your saved cookies from UC Browser.