How To Delete Browser Cookies On iOS
Here are the steps to delete browser cookies on all iOS browsers!
Delete Cookies On Google Chrome On iOS
Step 1: Open the Chrome browser on your iPhone or iPad.
Step 2: Tap on the three dots at the bottom-right corner of the browser. Now click on ‘Settings’.
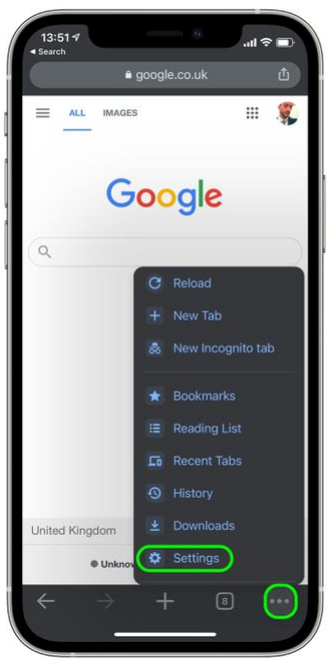
Step 3: Scroll down till you find an option called ‘Privacy’. Click on it.
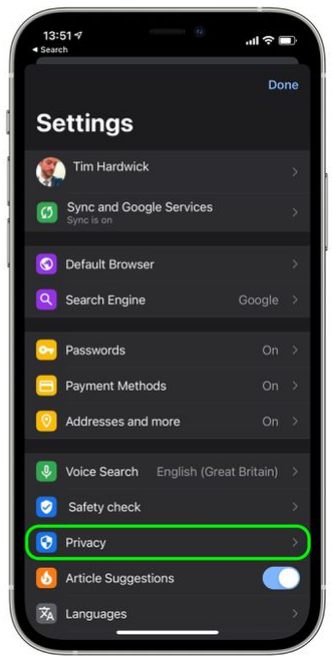
Step 4: Now click ‘Clear Browsing Data’.
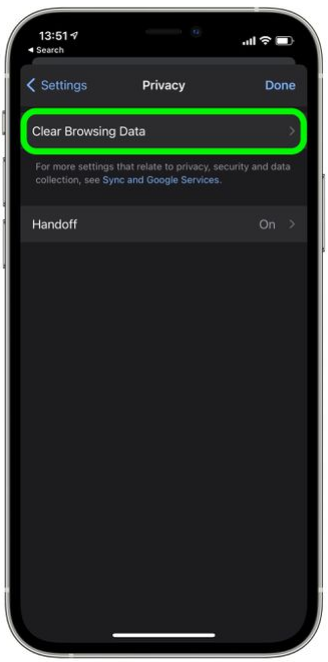
Step 5: Make sure that you’ve check-marked the box for ‘Cookies and site data’. Now you can click on ‘Clear browsing data’ to complete the process of deleting cookies.
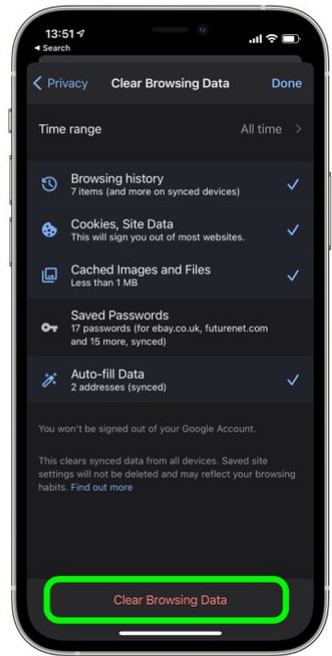
Delete Cookies On Safari
Step 1: Open the ‘Settings’ app on your iPhone.
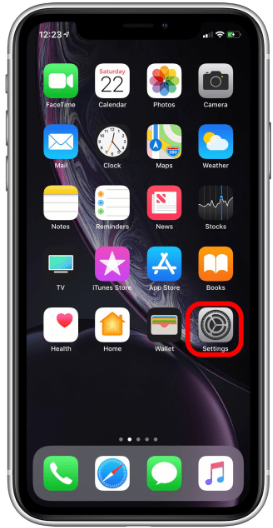
Step 2: Scroll down till you find the ‘Safari' browser. You can easily identify it with the blue compass icon. Click on it.
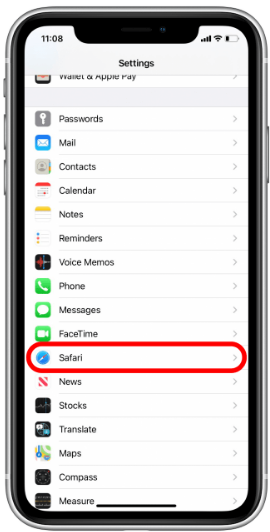
Step 3: Again, scroll down till you find the option called ‘Clear History and Website Data’. Select it.
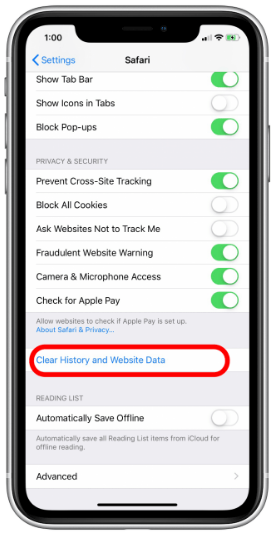
Step 4: Now you’ll get a confirmation pop-up. Click on the red text that says ‘Clear History and Data’. Now your cookies saved by Safari browser has been deleted!
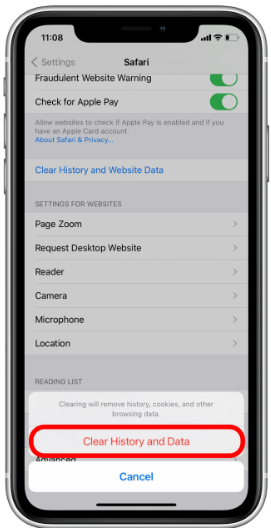
Delete Cookies On Mozilla Firefox On iOS
Step 1: Open
Mozilla Firefox browser on your iPhone or iPad.
Step 2: Select the three dashes on the bottom-right corner of the browser. This will open up a new menu.

Step 3: Click on ‘Settings’. Here is where we find the options to delete cookies in iOS.
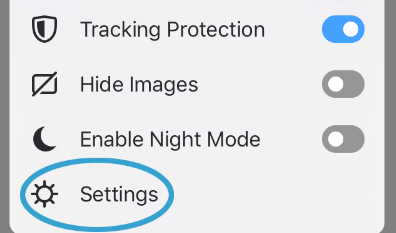
Step 4: Select the option called ‘Data Management’. You can find it under the ‘Privacy’ tab.
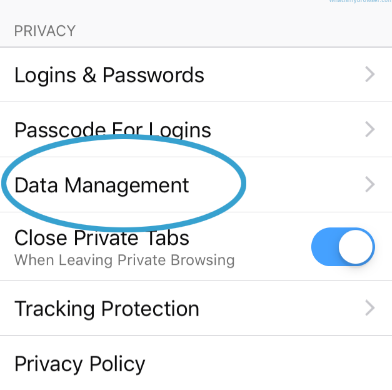
Step 5: Make sure you check the switch for ‘Cookies.
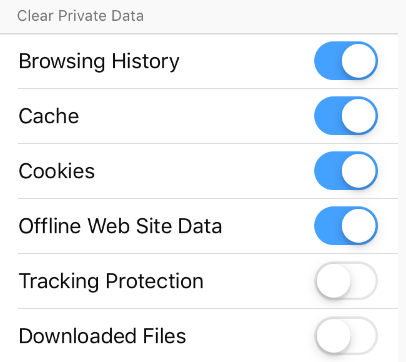
Step 6: Click on the option ‘Clear Private Data’. Now your saved cookies should be deleted from Firefox.

Delete Cookies On Microsoft Edge
Step 1: Open Microsoft Edge browser on your iPhone or iPad.
Step 2: You’ll see three dots on the bottom-right part of the browser. Click on it to open an extended menu.
Step 3: Click on ‘Settings’. Now scroll down and select the option called ‘Privacy and Security’.
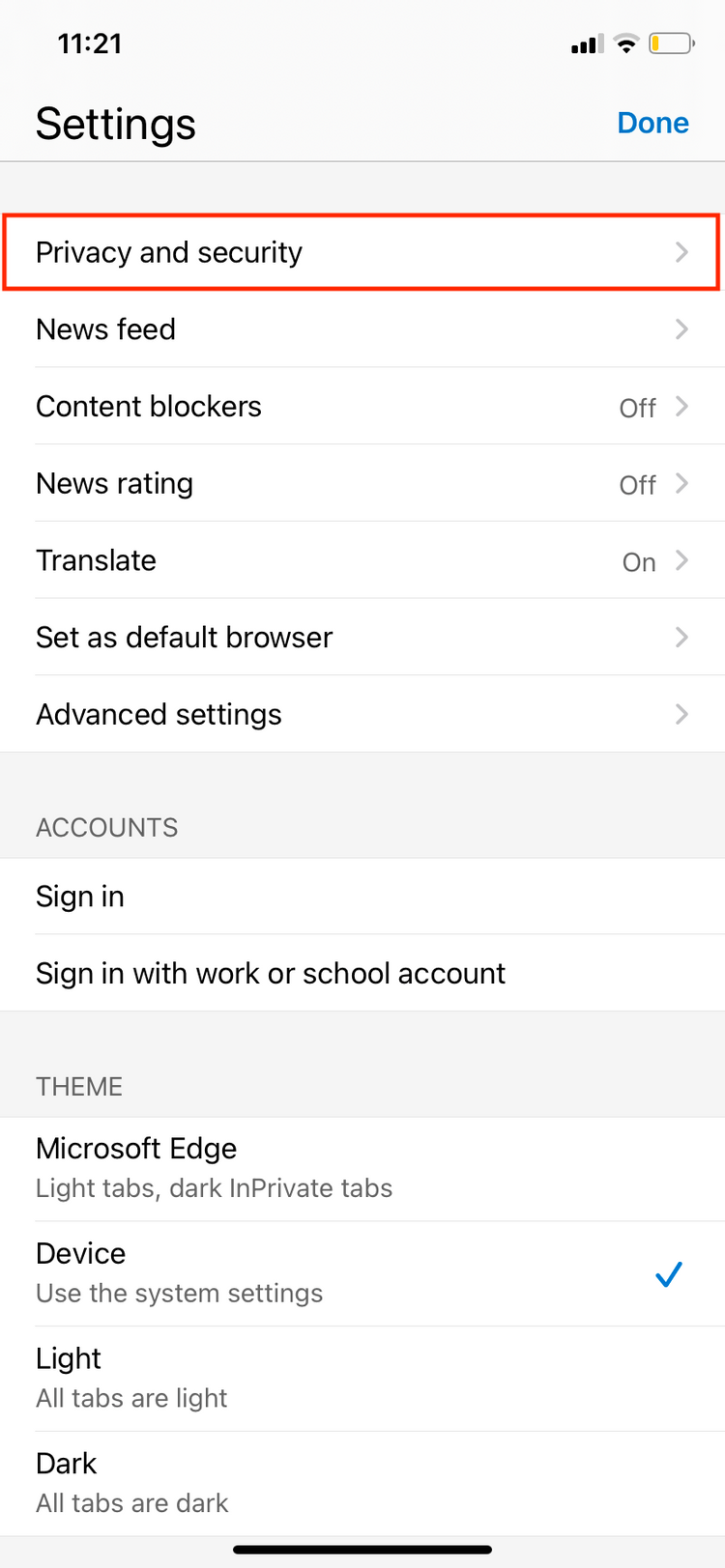
Step 4: Select ‘Clear Browsing Data’.
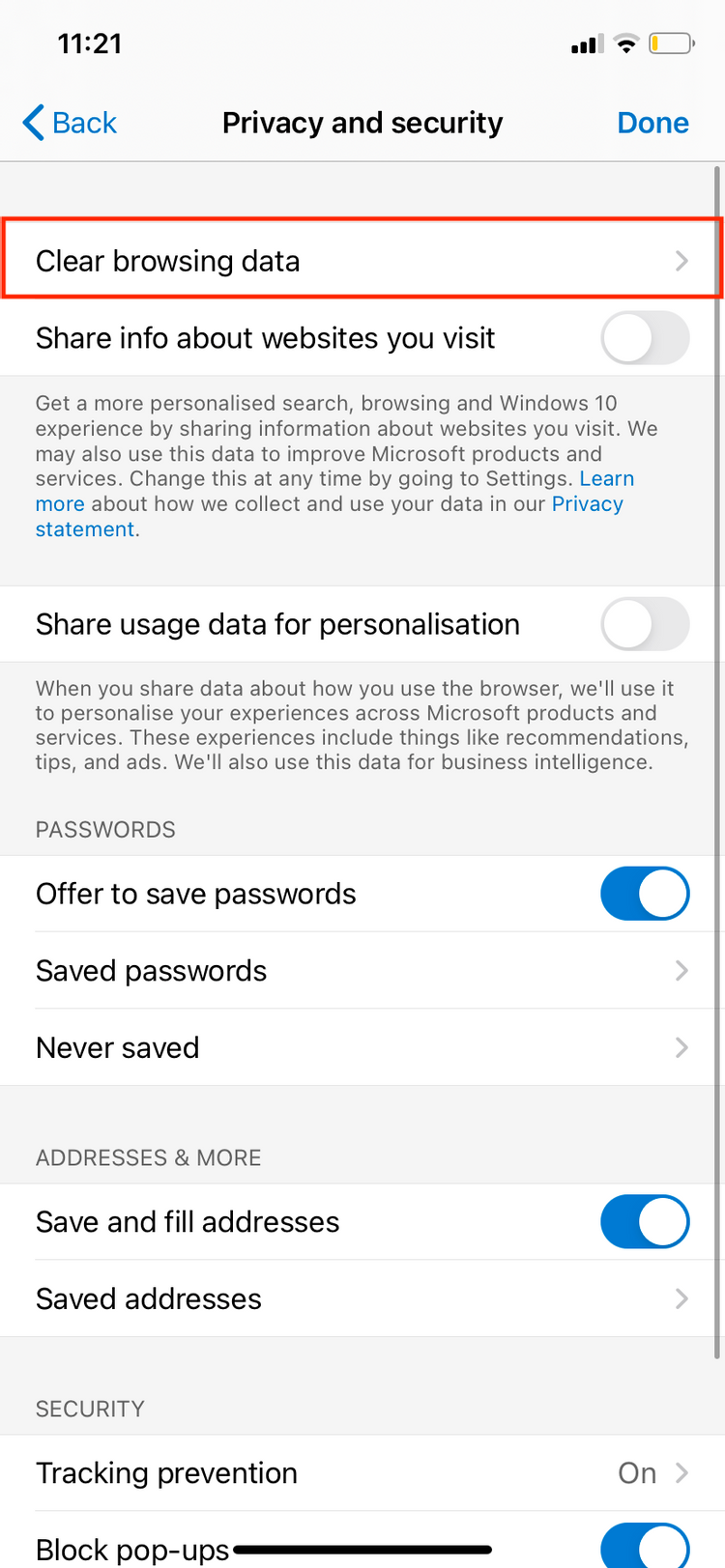
Step 5: Now click on the option called ‘Cookies and site data’ to checkmark it. You can then select the ‘Clear browsing data’ text which is in red, and it will immediately delete all Microsoft Edge browser cookies.
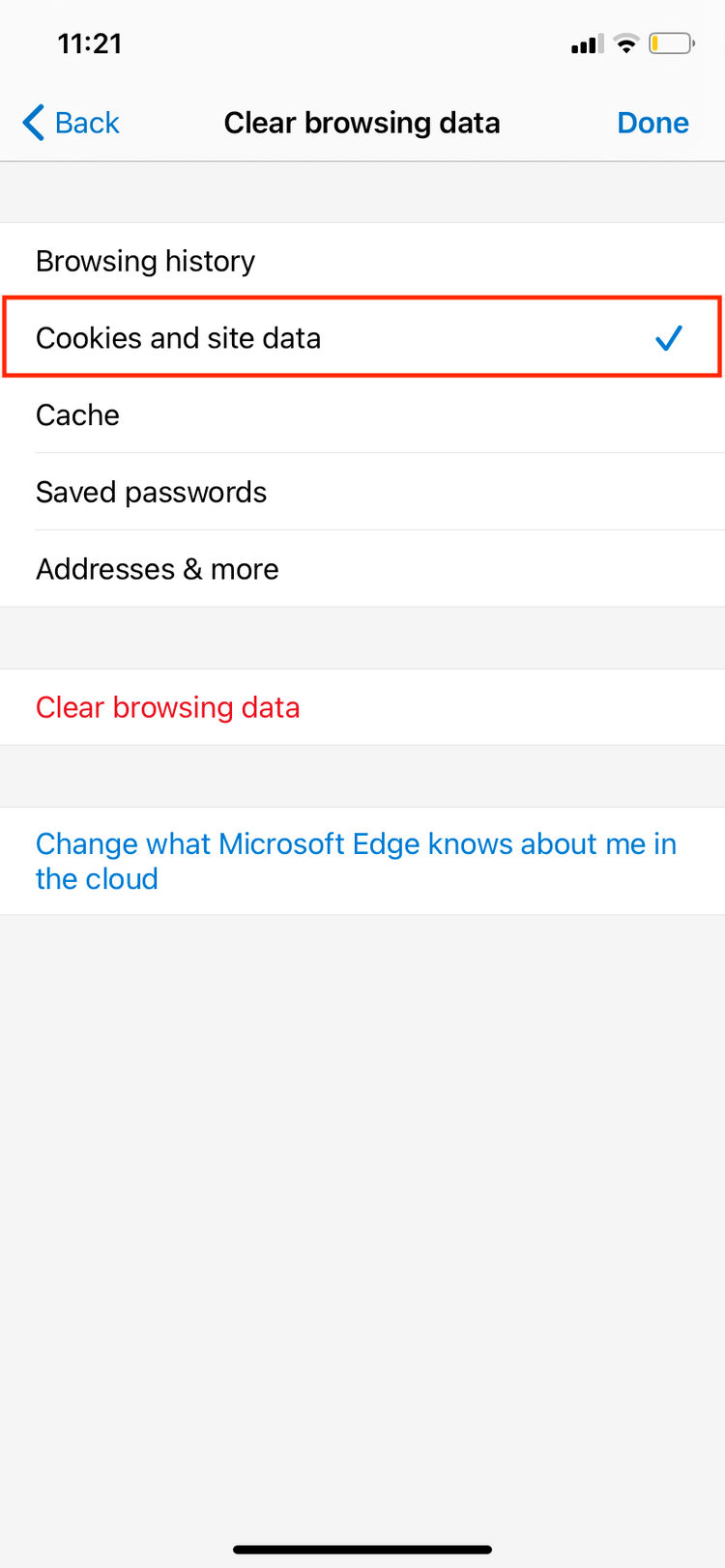
Delete Cookies For Opera On iOS
Step 1: Open Opera Browser on your iPhone or iPad.
Step 2: You’ll see an ‘O’ icon on the bottom-right corner. This is the Opera symbol. Click on it to open an extended menu.
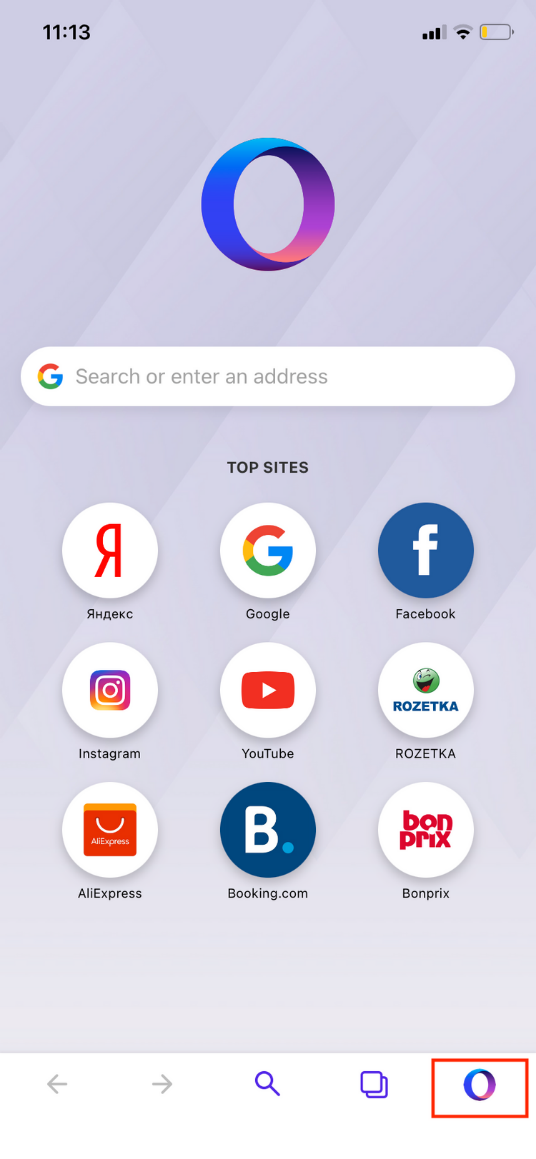
Step 3: Select ‘Settings’.
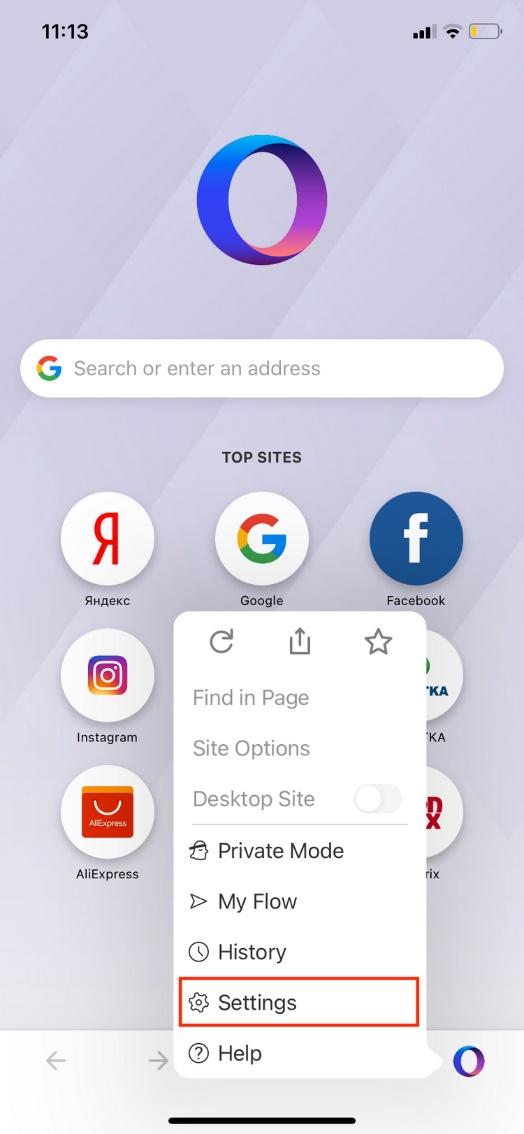
Step 4: Now select the option called ‘Clear Browser Data’. This is where we’ll be deleting the cookies saved on the browser.
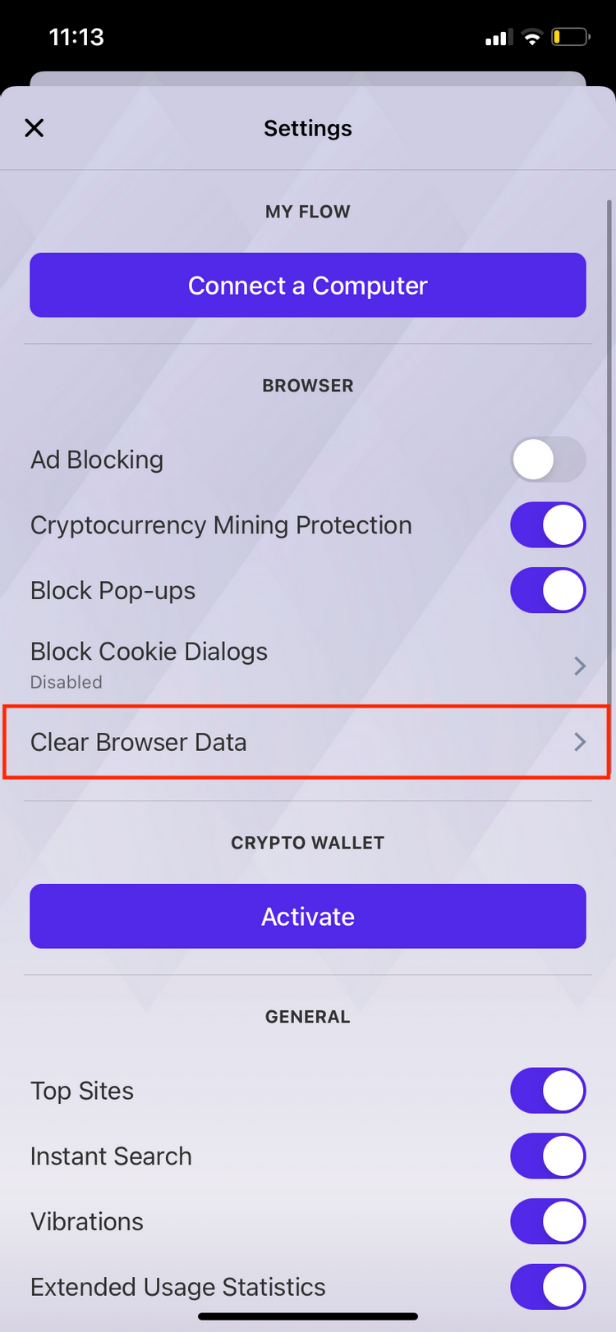
Step 5: Make you sure that you put a check mark next to ‘Cookies and Site Data’. Now you can click on ‘Clear’ at the top-right corner so that Opera will delete your browser cookies
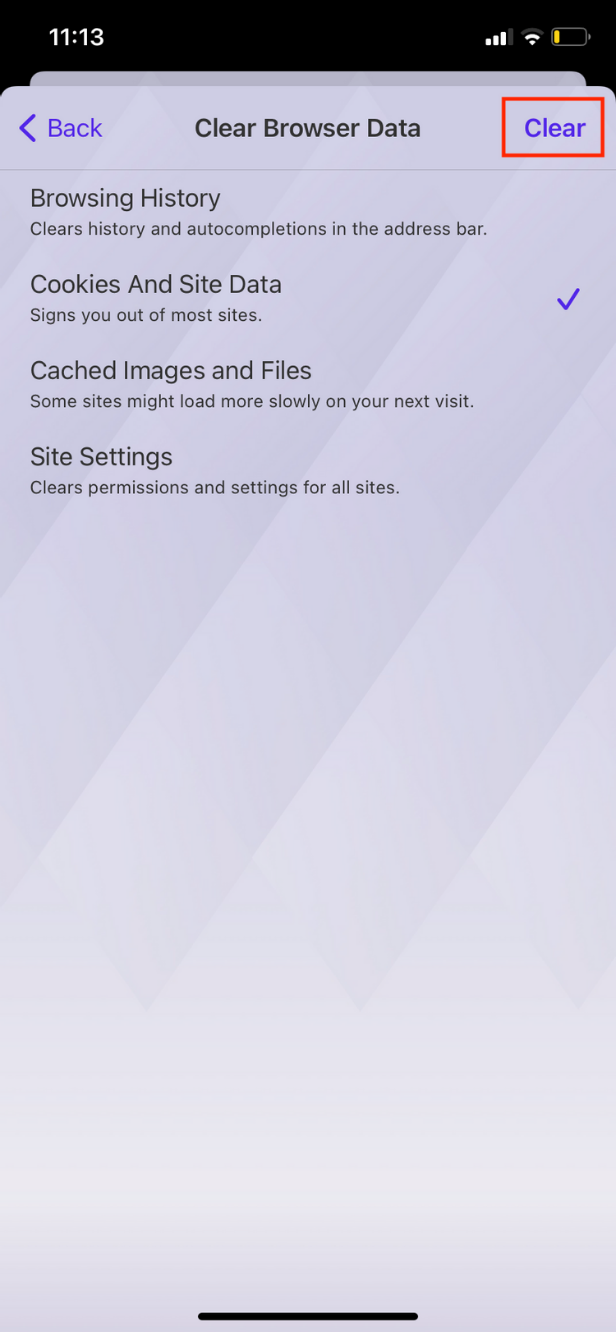
Delete Cookies For UC Browser On iOS
Step 1: Launch UC Browser on your iPhone or iPad.
Step 2: You’ll see three horizontal lines in the bottom-middle part of the browser. This is the menu option. Click on it.
Step 3: Here, select the hexagonal wheel icon at the bottom-left part of the menu. This will open ‘Settings’.
Step 4: Now click on ‘Clear Records’.
Step 5: Make sure you put a checkmark next to the ‘Clear Cookies’ option.
Step 6: Click on the ‘Clear the data’ option. This will delete all the saved browser cookies from UC Browser.